BACKCLICK ist intern so strukturiert, dass alle Abonnenten mindestens einer (oder mehreren) Verteilerliste(n) angehören müssen. Anhand dieser Zugehörigkeit kann später an bestimmte Verteilerlisten ein Newsletter oder eine Kampagne versendet werden. Erst wenn im System eine Verteilerliste angelegt wurde, können sich Abonnenten über das WebInterface anmelden, abmelden und ihr Profil ändern. Ebenso können Sie, als Benutzer des Systems, Abonnenten erst anlegen oder importieren, wenn eine Verteilerliste konfiguriert wurde.
Sollte Ihr Administrator bereits die notwendige(n) Liste(n) angelegt haben, können Sie dies im Menü Newsletter - Redaktion -> Newsletter schreiben erkennen. Hier stehen Ihnen dann die entsprechenden Listen als Auswahl zum Verfassen eines Newsletters zur Verfügung.
Ein weiteres Anlegen ist dann nicht notwendig und Sie können direkt zum Kapitel Anlegen der ersten Abonnenten wechseln.
2-NLschreiben.jpg)
Abb. 3.2 - Newsletter schreiben (Beispiel mit bereits angegelegten Verteilerlisten)
Sollte hier allerdings keine Verteilerliste vorhanden sein, bedeutet das, dass Sie nun eine solche in BACKCLICK anlegen müssen. Wählen Sie dazu den Menüpunkt Verteilerlistenverwaltung -> Verteilerliste anlegen.
Die Verteilerliste, die Sie als erstes im System anlegen, erhält die ID 1. Die zweite Liste erhält die ID 2. Diese IDs sind später unter anderem beim Import und bei der Erstellung der HTML-Templates für die An- und Abmeldemasken wichtig.
Nachdem Sie nun den Menüpunkt Verteilerliste anlegen ausgewählt haben, erscheint folgende Bildschirmansicht:
21-VLanlegen.jpg)
Abb. 3.2.1 - Verteilerliste anlegen (leere Ansicht)
Bevor Sie nun diesen Bildschirm ausfüllen, müssen Sie folgende Informationen bereits besitzen:
Nachfolgend werden die einzelnen Eingabemöglichkeiten erklärt.
211-VLanlegen1.jpg)
Abb. 3.2.1.1 - Verteilerliste anlegen (Beispieleingaben, Abschnitt 1)
Hier kann optional eine ID (Nummer) angegeben werden, wenn dies zur Sortierung der Verteilerlisten sinnvoll ist. Bleibt dieses Feld frei, erstellt BACKCLICK automatisch aufeinanderfolgende IDs für alle Verteilerlisten, die angelegt werden. Diese ID hängt dann vom Zeitpunkt des Speicherns ab.
Dieser Name wird zur Anzeige innerhalb der Administratoroberfläche von BACKCLICK benutzt. Er kann jederzeit geändert werden.
Hier können Sie eine Beschreibung zur Verteilerliste hinterlegen. Diese wird allerdings nur angezeigt, wenn Sie sich in der Bearbeitungsansicht befinden.
Geben Sie nun die Email-Adresse des Administrators an, der für diese Verteilerliste zuständig sein soll. Dieser erhält sämtliche Emails, die von Abonnenten an den Verteiler-Account zurückgeschickt werden und nicht automatisch gefiltert werden können.
Zusätzlich können Sie eine CC - Email-Adresse angeben, an die eine Kopie der Administrator-Emails gesendet wird.
212-VLanlegen2.jpg)
Abb. 3.2.1.2 - Verteilerliste anlegen (Beispieleingaben, Abschnitt 2)
Geben Sie nun die Absender Email-Adresse der Verteilerliste ein, die als Versandadresse der Verteilerliste benutzt werden soll, im Beispiel "newsletter@domain.de". Diese Email-Adresse erscheint bei den Abonnenten dieser Verteilerliste als Absender Email-Adresse. HINWEIS: Dieser Account darf nicht identisch mit dem Administrator - Account sein.
Wird hier der Haken gesetzt, also die erweiterte Absenderbehandlung aktiviert, können zusätzlich die Verteilerlisten - Email - Account (Reply-To) und Verteilerlisten - Email - Account (Return-Path) Adressen festgelegt werden.
Hier können Sie einen alternativen Versandnamen für die Verteilerliste angeben. Dieser erscheint in Abhängigkeit vom Mail-Client bei den Empfängern (Abonnenten) anstelle der Absender Email-Adresse (Verteilerlisten - Email - Account).
Bitte geben Sie hier den Benutzernamen für den POP3 Newsletter-Account der Absender Email-Adresse an. Benutzername und Passwort werden benötigt, um die Antwort-Emails automatisch abfragen und filtern zu können.
Geben Sie nun noch das Passwort für den POP3 Newsletter-Account der Absender Email-Adresse ein.
Bitte geben Sie nun den POP3 - Serverhost für den POP3 Newsletter-Account der Absender Email-Adresse an. Wenn kein Server angeben wird, versucht BACKCLICK den lokalen Rechner ('localhost') zu benutzen, um Emails zu empfangen.
Geben Sie hier bitte eine Timeout - Dauer für die Verbindung zum POP3 - Server ein. Sollte beim Abrufen einer Email vom POP3 Account ein Problem auftreten, beendet BACKCLICK nach dieser eingestellten Zeit den Abruf. Die Timeout - Dauer liegt hier zwischen einer Sekunde und 30 Sekunden.
213-VLanlegen3.jpg)
Abb. 3.2.1.3 - Verteilerliste anlegen (Beispieleingaben, Abschnitt 3)
Geben Sie nun den/die dedizierten SMTP - Server für die Verteilerliste an. Wenn Sie keinen SMTP - Server spezifizieren, versucht BACKCLICK den lokalen Rechner ('localhost') zum Versand zu benutzen. Geben Sie, bei Bedarf, auch die Zugangsdaten zu dem SMTP Server ein. BACKCLICK unterstützt dabei AMTP. Dies wird unter anderem von web.de verwendet.
Geben Sie hier bitte eine Timeout - Dauer für die Verbindung zum SMTP - Server ein. Sollte bei der Verbindung mit dem SMTP-Server ein Problem auftreten, beendet BACKCLICK nach dieser eingestellten Zeit den Verbindungsversuch. Die Timeout - Dauer liegt hier zwischen einer Sekunde und 30 Sekunden.
HINWEIS: Wenn der interne MTA verwendet wird, werden die Menüpunkte
nicht angezeigt, da diese dort keine Verwendung mehr finden.
BACKCLICK MTA.
Hier können Sie die Priorität angeben, mit der Newsletter dieser Verteilerliste standardmäßig versendet werden sollen. Dies beeinflusst nicht die Versandgeschwindigkeit, sondern nur die Anzeige im Mailclient.
.jpg)
Wenn Sie hier die Personalisierung aktivieren, wird für jeden Abonnenten eine eigene Email mit den hinterlegten Daten aus der Abonnentendatenbank generiert. Als Variable oder Platzhalter stehen hier: $$ANREDE$$ $$NACHNAME$$ usw. zur Verfügung. Sie können auch eigene Platzhalter in BACKCLICK anlegen, wie z.B. $$SCHUHGROESSE$$ oder ähnliches. Bei dem personalisiertem Versand erreicht BACKCLICK Versandraten zwischen 100.000 und 1.500.000 Emails pro Stunde. Das ist ein Richtwert und hängt von der Hardware, der Anbindung, der Anzahl der SMTP Sever und der Größe der zu versendenden Email ab. Es besteht zusätzlich die Möglichkeit, den Link - Redirect zu aktivieren. Diese Funktion ist auch für 'mailto'- Links verfügbar.
Diese Funktion ermöglicht Ihnen die Responseauswertung. Durch die Aktivierung der Funktion werden sämtliche Hyperlinks im Newsletter von BACKCLICK automatisch ersetzt, über den Server geleitet auf dem BACKCLICK installiert ist und in die Statistikdatenbank von BACKCLICK geschrieben. Ohne die Aktivierung werden Sie in der BACKCLICK Statistik KEINE Responsedaten sehen können. Wenn die Links unverändert bleiben sollen, so deaktivieren Sie den Redirect. HINWEIS: Gleichzeitig werden die BACKCLICK - Statistiken für diese Verteilerliste deaktiviert!
.jpg)
Wenn die Personalisierung deaktiviert ist, sind Link - Redirekt und mailto - Redirect grau hinterlegt und können nicht benutzt/eingestellt werden.
214-VLanlegen.jpg)
Abb. 3.2.1.4 - Verteilerliste anlegen (Beispieleingaben, Abschnitt 4)
Legen Sie nun fest, ob der Inhalt des Newsletters individuell für jeden Empfänger einzeln und individuell zusammengestellt werden soll. Ist die 'Individualisierung' aktiviert, wird der Inhalt eines Newsletters anhand von programmierten Logiken ermittelt. HINWEIS: Dieses Feature sollte nicht aktiviert werden, wenn es nicht wirklich eingesetzt wird, da der Rechenaufwand während des Newsletter - Versandes wesentlich erhöht wird. Hier werden Versandraten von ca. 50.000 bis 100.000 Emails pro Stunde erreicht.
Diese Funktion ermöglicht eine sogenannte Offline HTML-Email. Sollten Sie bei HTML Newslettern Bilder im Quellcode verlinken (http://www.domain.de/images/image.jpg), wird BACKCLICK dieses Bild automatisch aus dem Internet downloaden und in die Email einbetten. Der Vorteil ist dabei, dass auch in neuen Email Clients wie AOL 9.0 und Outlook 2003 die Emails ohne zusätzliche Aktion des Abonnenten richtig formatiert angezeigt werden. Mit BACKCLICK haben Sie die Möglichkeit, Bilder im gif/jpg-Format inline (also im jeweiligen Newsletter selbst) zu verschicken. Beachten Sie bitte, dass Ihre Newsletter dadurch um einiges umfangreicher werden. Sie können, wenn Sie hier den inline-Versand aktivieren, diesen individuell in jedem einzeln zu versendenden Newsletter wieder deaktivieren.
Folgende Standardformate stehen hier zu Verfügung:
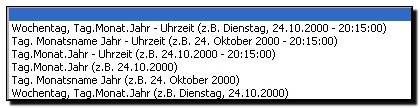
Sollte das gewünschte Anzeigeformat für Datum und Uhrzeit in der Liste nicht vorhanden sein, kann dieses unter 'eigenes Format' nachgetragen werden. Die benötigte Symbolik für diese Eingabe finden Sie hinter dem Symbol  . Diese Auswahl, falls genutzt, ersetzt die vorherigen Einstellungen unter Grundeinstellung pro Liste.
. Diese Auswahl, falls genutzt, ersetzt die vorherigen Einstellungen unter Grundeinstellung pro Liste.
Um eine IVW konforme Zählung der geöffneten HTML Newsletter zu erhalten, aktivieren Sie bitte diese Funktion. Sie benötigen dazu einen sogenannten SZM-Link, den Sie bei der IVW erhalten. Dieser Service der IVW ist zum Zeitpunkt der Erstellung dieser Dokumentation kostenpflichtig. Bitte lesen Sie hierzu die Beschreibung auf der externen Seite.
BACKCLICK bietet alternativ zur IVW Reichweitenprüfung auch eine eigene kostenfreie Möglichkeit an. Um diese zu nutzen, muss diese Funktion aktiviert werden. Beachten Sie, dass die Reichweite nur bei HTML-Newslettern gemessen werden kann. Die prozentuale Reichweite des Newsletters kann außerdem durch Faktoren wie Autovorschau, HTML Proxy-Server und Deaktivierung des Nachladens von Internetinhalten auf Seiten des Mailclients beeinflusst werden.
Mit BACKCLICK haben Sie die Möglichkeit, die Reaktionsdaten der Abonnenten mit deren Profil zu verbinden und damit auch eine personenbezogene Auswertung der Reaktionen vorzunehmen. Diese Daten können dann auch exportiert werden. Beachten Siedabei jedoch bitte die nationale Gesetzgebung zum Datenschutz.
215-VLanlegen.jpg)
Abb. 3.2.1.5 - Verteilerliste anlegen (Beispieleingaben, Abschnitt 5)
Meldet sich ein Abonnent über das WebInterface an, wird ihm automatisch der letzte, versendete Newsletter zugesendet. Dies geschieht natürlich nur, wenn diese Funktion aktiviert ist.
Wenn Sie möchten, dass bei einer Abmeldung von dieser Liste auch automatisch Abmeldungen von anderen Listen getätigt werden sollen, dann weisen Sie diese Listen hier zu.
ACHTUNG: Diese Funktionalität wirkt sich NUR auf automatische Abmeldungen durch den IMF-Filter aus!
Die Aktivierung dieser Funktionen löst bei der An- und Abmeldung von Abonnenten auf dieser Verteilerliste eine Emailbestätigung aus. Diese Verfahren werden "confirmed-opt-in" oder "confirmed-opt-out" genannt. Sollten Sie allerdings das Double-opt-in-Verfahren benutzen, ist die Aktivierung dieser Funktionen NICHT notwendig.
Dieser Text erscheint in der Betreffzeile der Begrüßungs-Email.
Hier geben Sie den Text, der in der Anmeldebestätigung stehen soll, ein.
216-VLanlegen.jpg)
Abb. 3.2.1.6 - Verteilerliste anlegen (Beispieleingaben, Abschnitt 6)
Dieser Text erscheint in der Betreffzeile der Abmeldungsbestätigung.
Hier geben Sie bitte den Text, der in der Abmeldebestätigung stehen soll, ein.
Geben Sie hier den Betreff des 'normalen' Newsletters an. Dieser Inhalt wird als Standard bei jedem Newsletter, den Sie neu erstellen als Betreff ausgefüllt (default Subject). Diese Sublect kann bei einem neuen Newsletter jederzeit durch ein Aktuelles erstzt werden.Test - Newsletter - Subject
Dies ist der Betreff für Testnewsletter, die über die entsprechende Funktion im WebInterface von Abonnenten angefordert werden können.
Diese Funktion ermöglicht es Ihnen bei Rückläufern, die vom System nicht automatisch erkannt werden, eine Antwort Email an den Absender der Rücklauf Email zu versenden. Um diese Antwort Email zu verfassen, lesen Sie bitte Kapitel Email_on_demand.
Das Autoremove-Template ist ein Template, das es dem Abonnenten ermöglicht, sich schnell und einfach vom Newsletter Abonnement abzumelden. Hierfür gibt es im Auslieferungszustand einige Beispiel-Templates, die editiert werden können. Sie können sich allerdings ein solches Template auch selbst bauen. Lesen Sie hierzu Kapitel WebInterface - Templates. In dieser Select-Box werden Ihnen erst einmal alle, bereits erstellten Templates zur Auswahl angezeigt.
217-VLanlegen9.jpg)
Abb. 3.2.1.7 - Verteilerliste anlegen (Beispieleingaben, Abschnitt 7)
Hier kann eine externe Datenbank ausgewählt werden (sofern hinterlegt), auf der Newsletter, die über diese Verteilerliste versendet werden, gespeichert werden. Lesen Sie dazu Kapitel Externe Datenbanken in der System - Administration.
Hier wird der Zeichensatz/die Sprache ausgewählt, in der der Newsletter erstellt wird, damit alle Sonderzeichen richtig dargestellt werden können.
Wenn Sie nun alle Angaben in die dafür vorgesehenen Felder eingefügt haben, klicken Sie bitte den Button  am Ende der Seite. Sollten alle Angaben richtig und der POP3 Server sowie der SMTP Server erreichbar sein, erscheint folgende Bestätigung:
am Ende der Seite. Sollten alle Angaben richtig und der POP3 Server sowie der SMTP Server erreichbar sein, erscheint folgende Bestätigung:
22-VLangelegt.jpg)
Abb. 3.2.2 - Verteilerliste angelegt (Beispieleingaben)
Sollten hier Fehlermeldungen angezeigt werden, folgen Sie bitte den Anweisungen zur Änderung, die dann angezeigt werden.
Nach der Behebung aller eventuellen Fehler sind Sie nun in der Lage, den ersten Abonnenten im System anzulegen und diesem die soeben angelegte Verteilerliste zuzuweisen.