|
eMail Marketing und Newsletter Software | BACKCLICK
|
|
eMail Marketing und Newsletter Software | BACKCLICK
|
Der Medienmanager speichert nicht nur Ihre benötigten Bilder - Sie können die Bilder auch selbst im integrierten Editor verändern. Dabei ist es möglich die Bilder zu beschneiden, Texte einzufügen und viele weitere Manipulationen vorzunehmen. Näheres dazu finden Sie im Kapitel "Bilder und Grafiken verändern".
Das Einfügen von Bildern in einen Newsletter mit Hilfe des Medienmanagers ist nur beim Erstellen über die Funktion "Kampagnen-Editor" möglich. Bei Newslettern, die über die Funktion "Newsletter schreiben" erstellt werden müssen die Bilder manuell in den HTML Code eingepasst werden.
Die Bilder im Medienmanager können als Vorlage in hohen Auflösungen und mit großen Abmessungen vorliegen. Es ist nicht notwendig die Bilder bereits in den Zielabmessungen in den Medienmanager hochzuladen. BACKCLICK erkennt automatisch anhand der Vorlagendefinition (Blockdefinition im Blockeditor - Defaultwerte), welche Abmessungen das Bild im Newsletter besitzen soll. Sollten die Abmessungen (Breite & Höhe in Pixeln) von Originalbild in der Medienverwaltung und Zielbild nicht übereinstimmen wird BACKCLICK das Bild entsprechend neu berechnen, skalieren und in den Newsletter einfügen. Im Hintergrund wird dazu eine Kopie des Originalbildes mit den gewünschten Abmessungen angelegt. Damit ist es auch möglich ein und dasselbe Bild in mehreren Newslettern und unterschiedlichen Abmessungen zu verwenden.
Performance bei der Bildauslieferung. Mit der Einführung des Medienmanagers wurde der Mechanismus der Bildauslieferung vollständig überarbeitet. Über ein mehrstufiges Cachingkonzept ist selbst beim Versand von mehreren Millionen E-Mails eine performante und schnelle Darstellung der Bilder beim Empfänger gewährleistet.
Zum Einfügen eines Bildes wählen Sie im Editor einen Block, in dem sich ein oder mehrere Bilder einfügen lassen. Klicken Sie auf den Button "Bearbeiten".
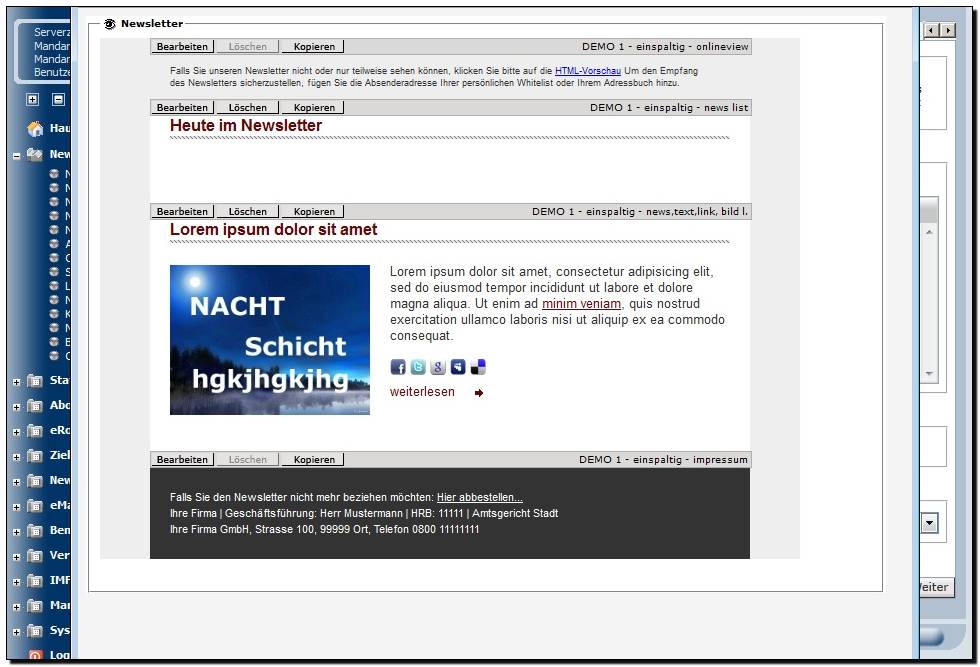
Abb. 10.11.32 - Bild in Newsletter einfügen 1
Es öffnet sich ein neues Fenster - der Elementeditor. Hier finden Sie nun alle Möglichkeiten Texte, Links und Bilder einzufügen. In der Abbildung 10.11.33 unten sehen Sie die Variable "bild links". Um das dort vorhandene Bild auszutauschen, klicken Sie bitte auf "Bild Auswahl/Upload".
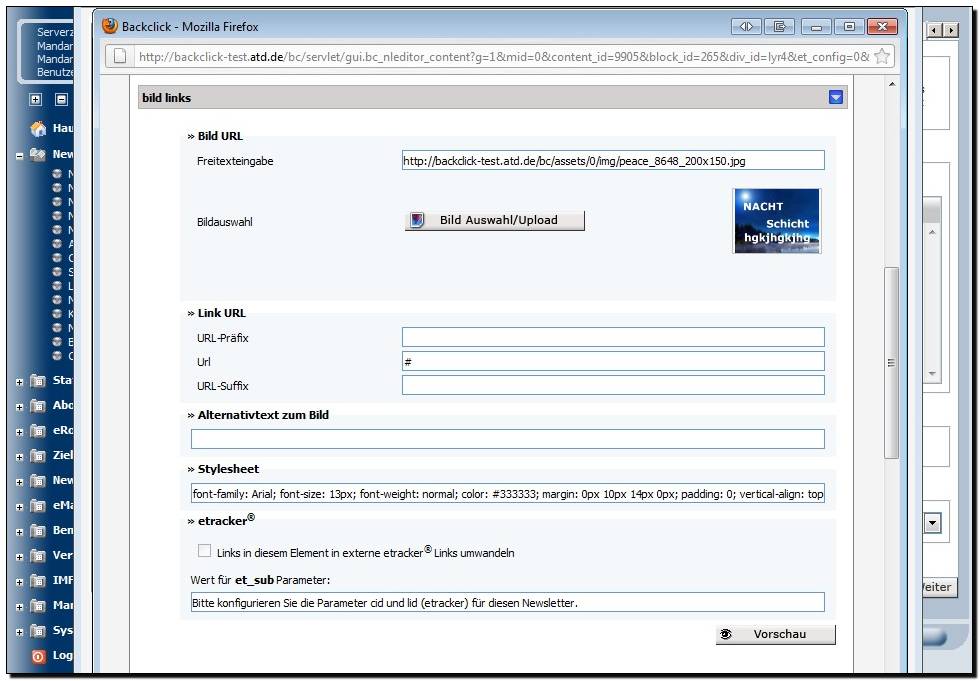
Abb. 10.11.33 - Bild in Newsletter einfügen 2
Achtung:
Im BACKCLICK Hauptfenster öffnet sich nun der Medienmanager (siehe Abbildung 11.10.1 im Kapitel Medienmanager - Bedienelemente und Konzept). Bei Benutzung des Firefox Browsers wird das Hauptfenster leider nicht automatisch im Vordergrund dargestellt. Bitte bringen Sie daher das Fenster manuell in den Vordergrund, um das gewünschte Bild auszuwählen.
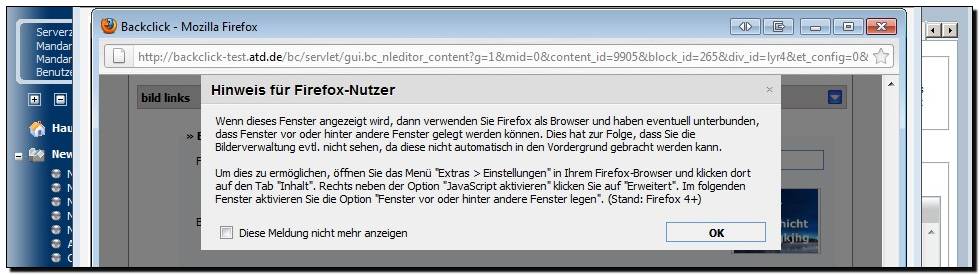
Abb. 10.11.34 - Bild in Newsletter einfügen 3
Wählen Sie nun das gewünschte Bild aus und klicken auf die Schaltfläche "Bild auswählen". Diese befindet sich sowohl in der oberen Funktionsleiste als auch im Kontextmenü (klick rechte Maustaste).
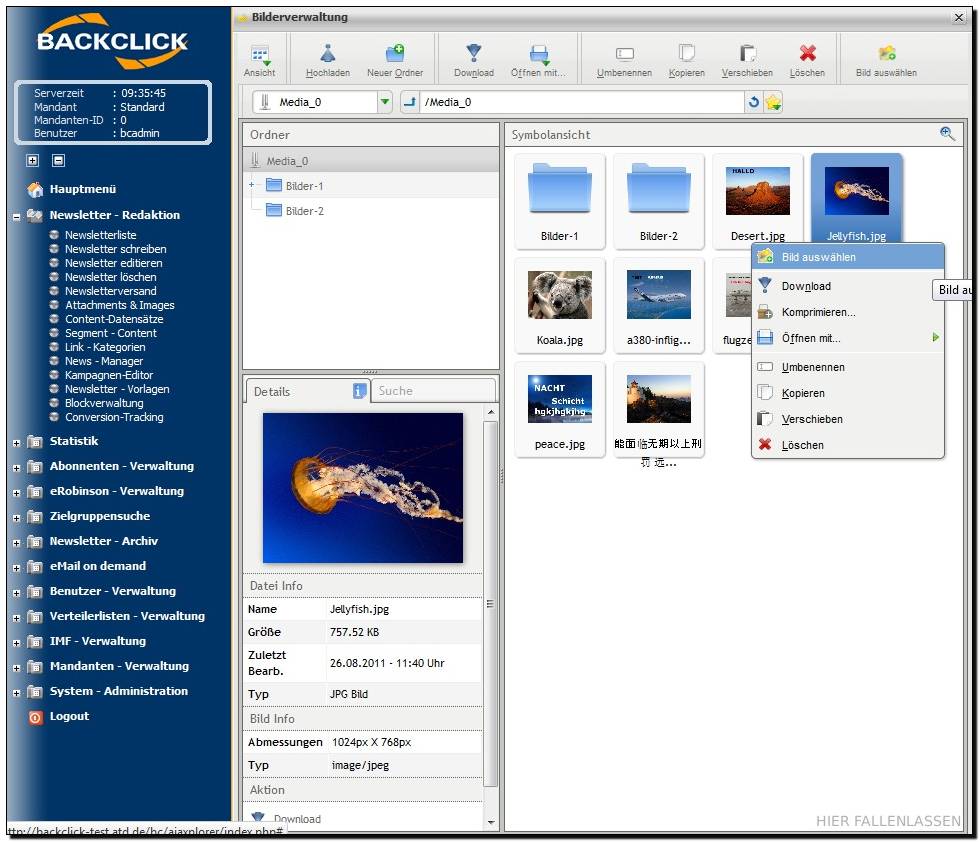
Abb. 10.11.35 - Bild in Newsletter einfügen 4
Der Medienmanager schließt sich automatisch nachdem das Bild ausgewählt wurde. Das ausgewählte Bild wird nun in der Preview des Elementeditors angezeigt.
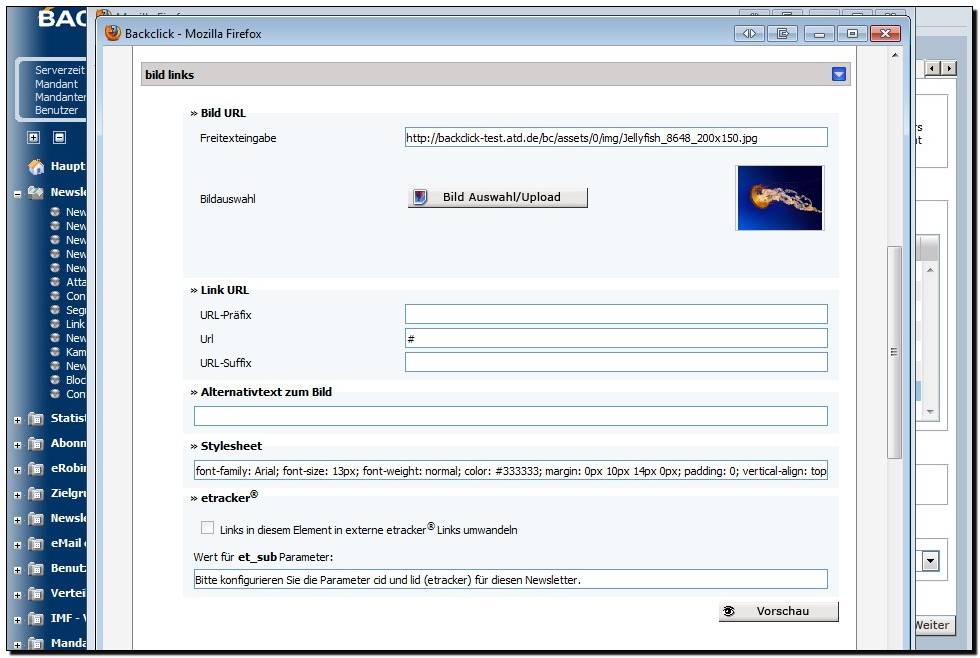
Abb. 10.11.36 - Bild in Newsletter einfügen 5
Durch einen Klick auf die Schaltfläche "Vorschau" wird das ausgewählte Bild dann im Newsletterlayout des Newsletter-Editors angezeigt. Hier sehen Sie das Bild im gewünschten Kontext. Zum Einfügen weiterer Bilder wiederholen Sie bitte den gesamten Vorgang.

Abb. 10.11.37 - Bild in Newsletter einfügen 6