|
eMail Marketing und Newsletter Software | BACKCLICK
|
|
eMail Marketing und Newsletter Software | BACKCLICK
|
Bevor Sie Bilder und Attachments hochladen, empfehlen wir eine Strukturierung durch Anlegen von Ordnern. Nutzen Sie dabei die Möglichkeiten des Medienmanagers und reduzieren die Erstellungszeit von Kampagnen und Newslettern.
Die maximale Größe pro Bild bzw. Attachment ist als Standardwert auf 2 MByte festgelegt. Eine Änderung dieses Wertes ist nicht über die BACKCLICK-Benutzeroberfläche möglich. Kontaktieren Sie dazu entweder Ihren Administrator oder das BACKCLICK-Support-Team.
Upload per Drag&Drop. Ziehen Sie dabei, wie unter Windows üblich, die gewünschte Datei bzw. die gewünschten Dateien von Ihrem lokalen Fileexplorer in das rechte Hauptfenster und lassen diese fallen. Diese Art des Uploads ist mit dem Internet Explorer nicht möglich. Nutzer des Internetexplorers verwenden bitte die Methode 2 für den Upload.
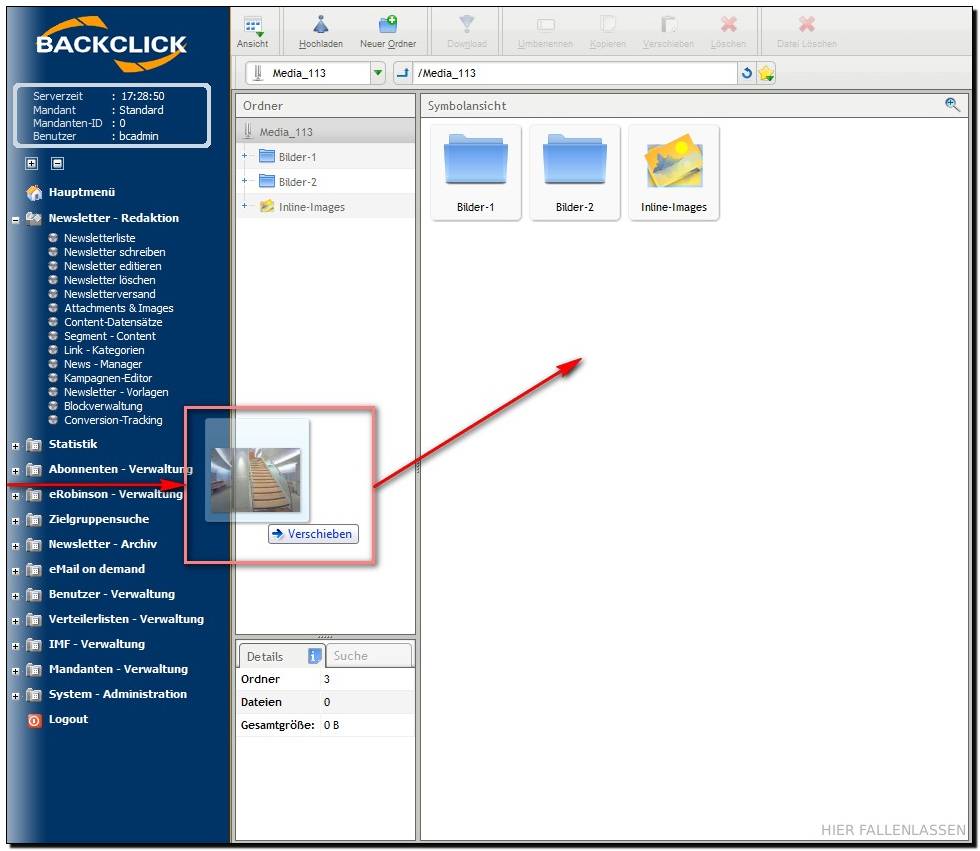
Abb. 11.10.2 - Datei Upload per Drag&Drop
Bei der Drag&Drop-Methode wird beim Fallenlassen der Datei automatisch der Upload-Dialog geöffnet. Um einen vollständigen Upload ohne Nachfrage durchzuführen, müssen in den "Optionen (x)" die Werte "Upload autom.starten" und "Beenden" aktiviert sein. Falls diese Optionen nicht aktiviert sind, werden lediglich die gewünschten Dateien im Uploadfenster eingetragen. Erst mit der Betätigung des Buttons "Senden" wird der Upload gestartet.

Abb. 10.11.13 - Bild Upload Optionen
Upload über den Upload-Dialog. Wählen Sie dazu in der Symbolleiste den Button "Hochladen". Anschließend öffnet sich das Uploadfenster.
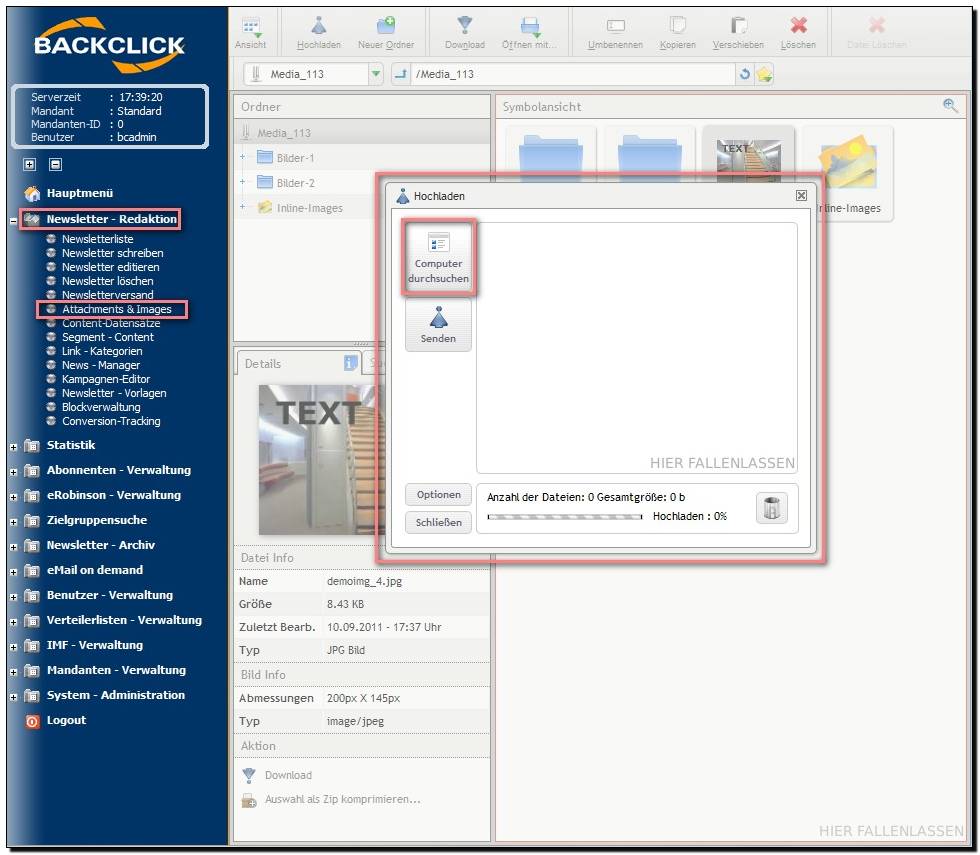
Abb. 10.11.12 - Bild Upload über Dialog
Öffnen Sie mit einem Klick auf "Computer durchsuchen" einen Dialog und wählen die gewünschten Dateien aus. Die Datei bzw. die Dateien erscheinen dann im Uploadfenster. Klicken Sie anschließend auf die Schaltfläche "Senden". Je nach Dateigröße und Internetverbindungsgeschwindigkeit kann es einige Sekunden dauern bis die Datei vollständig hochgeladen wurde.

Abb. 10.11.14 - Bild ausgewählt
Nach dem erfolgten Upload sehen Sie die Datei sowohl im rechten Hauptfenster (2.,) als auch in der Datei-Info Box. In der Datei-Info Box werden zusätzlich Informationen zu den Abmessungen, der Dateigröße, dem Dateityp etc. angezeigt.
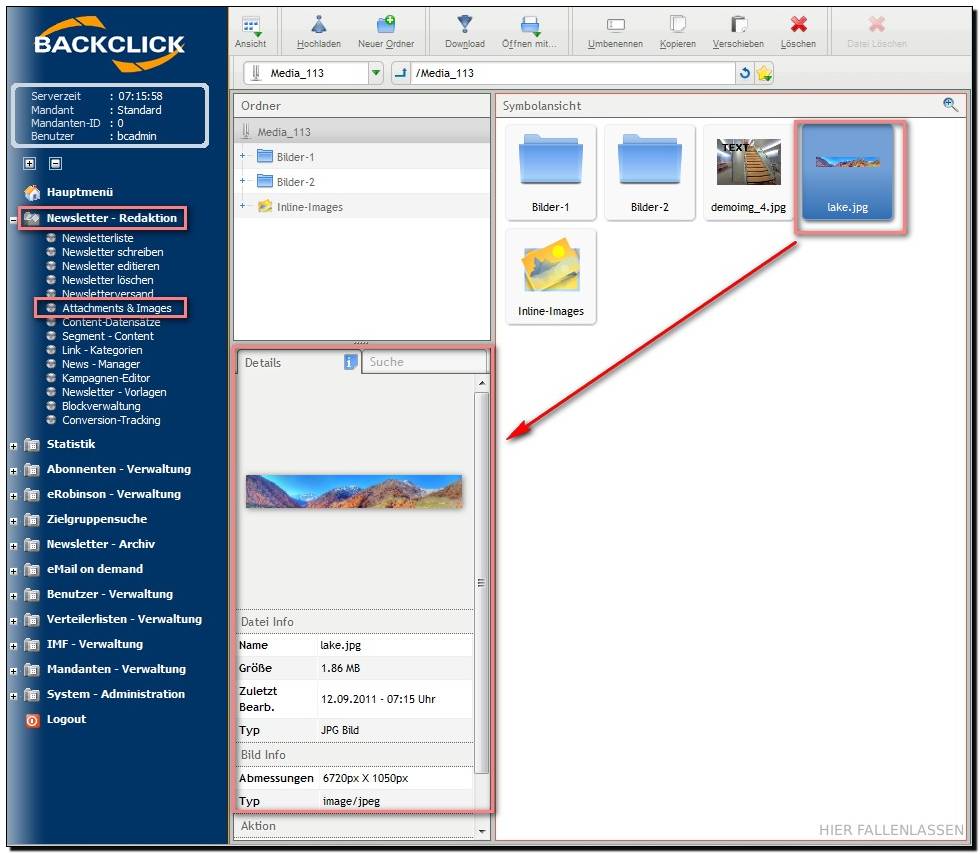
Abb. 10.11.15 - Bild in Vorschau nach Upload
Auch nach einem Upload können Sie die Bilder einfach umstrukturieren und in andere Ordner verschieben bzw. kopieren. Halten Sie die linke Maustaste auf dem gewünschten Bild gedrückt und verschieben Sie diese in den gewünschten Ordner. Beim Loslassen der linken Maustaste wird die Datei automatisch verschoben. In folgendem Beispiel wird das Bild "lake.jpg" in den Ordner "Bilder-1" verschoben.

Abb. 10.11.16 - Bild in Ordner verschieben