|
eMail Marketing und Newsletter Software | BACKCLICK
|
|
eMail Marketing und Newsletter Software | BACKCLICK
|
Blockverwaltung * Für die Erstellung von Kampagnen werden Blöcke benötigt, aus denen sich später die Templates zusammensetzen lassen. Bevor Sie eine Kampagne erstellen können, müssen also zunächst die Blöcke definiert / erstellt werden, die ihr Template enthalten soll. Zum Erstellen eines Blocks klicken Sie im Menü auf Newsletter - Redaktion -> Blockverwaltung:
62-Blockverwaltung.jpg)
Abb. 11.6.2 - Blockverwaltung (Beispielblöcke; nicht enthalten im Auslieferungszustand)
Mit einem Klick auf .jpg) öffnet sich der Editor, in welchem Sie den Block konfigurieren können:
öffnet sich der Editor, in welchem Sie den Block konfigurieren können:
621-BlockEditorEinstellungen.jpg)
Abb. 11.6.2.1- Block - Editor -> Block-Erstellung
Vergeben Sie hier sinnvolle Bezeichnungen für den zu erstellenden Block. Ziffern, Zeichen und Sonderzeichen sind hier erlaubt.
Hier können Variablen definiert werden, die als Platzhalter im HML-Code eingesetzt werden. Diese sind bei Bedarf schnell und einfach austauschbar und dynamisch einsetzbar. Diese Variablen müssen ebenfalls zunächst benannt werden. Auch der Typ dieser Variablen muss angegeben werden. Zur Auswahl stehen hierbei:
Texteingabe mit einem HTML-Editor zu formatieren
standardmäßige Formatierung der HTML-Seite für Text
Anzeigetext
Anzeigebild
inklusive HTML-Code
Von diesen Typen ist auch die Angabe des jeweiligen Default Wertes abhängig. Der 'Content-Default' enthält die Angaben, die später die Variable ersetzen. Das heißt, hier müssen Sie nun den im Typ angegebenen Wert definieren. Zum Beispiel Texte einfügen, Links hinterlegen, etc.
Externe Datenbanken können nur angegeben werden, wenn auch eine Verbindung zu diesen Datenbanken möglich ist.
Hier haben Sie die Möglichkeit, den Block mithilfe der erstellten Blockvariablen sowohl in Text- als auch in HTML-Form zu gestalten. Die Variablen können mit einem Klick auf den  -Button an der Stelle im Block-Layout eingefügt werden, an der sich der Cursor zuletzt befunden hat. Die Variablen können auch mehrfach eingesetzt werden. Im Block-Layout erkennen Sie diese Variablen immer an der, von BACKCLICK automatisch erzeugten IDs. (Ein Klick auf
-Button an der Stelle im Block-Layout eingefügt werden, an der sich der Cursor zuletzt befunden hat. Die Variablen können auch mehrfach eingesetzt werden. Im Block-Layout erkennen Sie diese Variablen immer an der, von BACKCLICK automatisch erzeugten IDs. (Ein Klick auf  löscht die Variable.)
löscht die Variable.)
HTML-TAGs können hier genauso verwendet werden, wie einfacher Text. Sie können also sowohl ein bereits fertig programmiertes Layout einfügen, als auch einen einfachen Text. Beachten Sie jedoch, dass die Text-Variante nur für den Versand von Text-Newslettern verwendet werden kann.
Hier können Sie die Breite des Blocks in Pixeln eingeben. Sie müssen mindestens ein Pixel angeben, weitere Begrenzungen gibt es nicht. Die Breite in Pixeln bestimmt die Breite des grauen Balkens in der Edit-Ansicht.
622-BlockEditorBerechtigung.jpg)
Abb. 11.6.2.2 - Block - Editor -> Block-Berechtigung
Wählen Sie hier MINDESTENS eine Verteilerliste aus, indem Sie die Checkbox in der entsprechenden Zeile aktivieren. Der Block muss entweder editierbar, löschbar oder verschiebbar sein. Sie können allerdings auch alles sein.
Hier werden die Verteilerlisten ausgewählt, für die dieser Block sichtbar und benutzbar sein soll. Nur wenn der Haken hinter der entsprechenden Verteilerliste gesetzt ist, kann der fertig erstellte Block in einem Newsletter, der über diese Verteilerliste versendet werden soll, benutzt werden.
Haben Sie nun alle Einstellungen vorgenommen, klicken Sie auf  , um diesen Block im System zu speichern. Mit einem Klick auf
, um diesen Block im System zu speichern. Mit einem Klick auf  gelangen Sie, ohne zu speichern, wieder ins Hauptmenü Newsletter - Redaktion -> Blockverwaltung.
gelangen Sie, ohne zu speichern, wieder ins Hauptmenü Newsletter - Redaktion -> Blockverwaltung.
Um nun die Blöcke zu einem Template zusammenzusetzen, klicken Sie auf Newsletter - Vorlagen. Es öffnet sich folgende Ansicht:
623-NewsletterVorlagenUebersicht.jpg)
Abb. 11.6.2.3 - Newsletter - Vorlagen (Beispieltemplates)
In dieser Übersicht werden alle bereits erstellten Templates aufgelistet. Im Auslieferungszustand ist diese Übersicht leer, da auch keine Blöcke vorhanden sind. Zum Anlegen eines Templates klicken Sie auf  . Es wird folgende Eingabemaske geöffnet:
. Es wird folgende Eingabemaske geöffnet:
624-TemplateErstellen.jpg)
Abb. 11.6.2.4 - Neues Template erstellen
Hier wird ein sinnvoller Name für dieses Template vergeben.
In der Template-Erstellung werden alle Blöcke, die im System gespeichert sind, aufgelistet und können dem aktuellen Template zugeordnet werden. Diese Zuordnung wird im Template-Layout -> body vorgenommen. Der TAG <div id="dragableElementsParentBox" style="width:610px;"></div> ist bereits hinterlegt und darf nicht gelöscht werden, da dieser TAG die Verschiebbarkeit dieses Elements definiert. Innerhalb dieses TAGs können nun die einzelnen Blöcke eingefügt werden. Klicken Sie dazu auf  und der ausgewählte Block wird an der Stelle, an der der Cursor sich zuletzt befunden hat, eingefügt. Das sähe dann folgendermaßen aus:
und der ausgewählte Block wird an der Stelle, an der der Cursor sich zuletzt befunden hat, eingefügt. Das sähe dann folgendermaßen aus:
<div id="dragableElementsParentBox" style="width:610px;"> <!--BLOCK-77-0--> </div>
Alle eingefügten Blöcke werden zunächst in der Reihenfolge angezeigt, in der sie eingefügt werden, welche später mithilfe des sogenannten Schiebeditors verändert werden kann. Im Template-Layout -> head können stylesheets eingefügt werden, um die Texte global zu formatieren. Sie haben jedoch auch die Möglichkeit diese stylesheets im Template body anzugeben. Dafür gibt es das Eingabefeld: stylesheet.
Wenn Sie diese Eingaben vollständig erledigt haben, können Sie sich eine Vorschau Ihres Templates anzeigen lassen, um die Einstellungen zu überprüfen. Klicken Sie dazu auf den Button  . Für unser Beispiel sähe diese dann folgendermaßen aus:
. Für unser Beispiel sähe diese dann folgendermaßen aus:
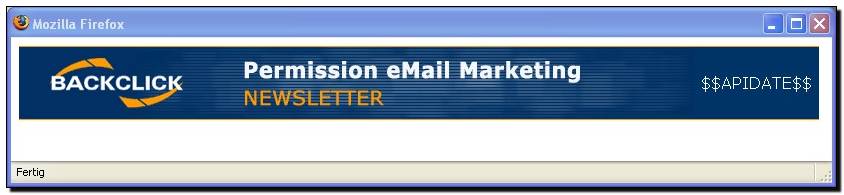
Wenn die Vorschau mit Ihren Vorstellungen übereinstimmt, klicken Sie auf  , um das Template im System zu speichern. Sie können jedoch auch vorher noch Einstellungen verändern. Zum Verlassen der Eingabemaske klicken Sie auf den
, um das Template im System zu speichern. Sie können jedoch auch vorher noch Einstellungen verändern. Zum Verlassen der Eingabemaske klicken Sie auf den  - Button und Sie gelangen wieder ins Hauptmenü Newsletter - Redaktion -> Newsletter - Vorlagen.
- Button und Sie gelangen wieder ins Hauptmenü Newsletter - Redaktion -> Newsletter - Vorlagen.
Zum Editieren eines Templates, klicken Sie auf  rechts neben dem entsprechenden Templatenamen. Die Eingabemaske mit den bisherigen Eingaben öffnet sich und sie können, wie in Kapitel Neues Template erstellen beschrieben, verfahren.
rechts neben dem entsprechenden Templatenamen. Die Eingabemaske mit den bisherigen Eingaben öffnet sich und sie können, wie in Kapitel Neues Template erstellen beschrieben, verfahren.
Um ein Template zu löschen, klicken Sie bitte auf  hinter dem zu löschenden Template. Es erscheint eine Bestätigungsabfrage, ob das ausgewählte Template wirklich gelöscht werden soll.
hinter dem zu löschenden Template. Es erscheint eine Bestätigungsabfrage, ob das ausgewählte Template wirklich gelöscht werden soll.
625-TemplateLoeschen.jpg)
Abb. 11.6.2.5 - Template löschen
Zum Löschen klicken Sie bitte auf den .jpg) -Button. Die Bestätigung, dass das Template gelöscht wurde, erscheint in der Oberfläche, zum Abbrechen des Löschvorgangs den Button
-Button. Die Bestätigung, dass das Template gelöscht wurde, erscheint in der Oberfläche, zum Abbrechen des Löschvorgangs den Button .jpg) . Sie gelangen damit wieder ins Hauptmenü Newsletter - Redaktion -> Newsletter - Vorlagen.
. Sie gelangen damit wieder ins Hauptmenü Newsletter - Redaktion -> Newsletter - Vorlagen.