Der Datenbank-Designer dient dazu, alle Datenfelder, die Sie für Ihre Abonnentendatenbank (Profildatenbank) benötigen, anzulegen und zu verwalten. Die Angaben, die Sie hier machen, haben Einfluss zum einen auf die Erstellung eines Profilfilters, zum anderen auf das Formular zum Anlegen oder Editieren eines Abonnenten innerhalb Ihres Systems. Sie können, mit Hilfe des Datenbank-Designers, Datenfelder für die Stammdaten Ihrer Abonnenten (Name und Adresse), für soziodemografische Daten (Alter und Familienstand) etc. anlegen. Sie müssen lediglich entscheiden, welche Informationen Sie von Ihren Abonnenten benötigen und die notwendigen Datenfelder einfügen. Der Datenbank-Designer ermöglicht es Ihnen, über die Oberfläche Ihres Browsers, die Eingabefelder Ihrer Abonnentendatenbank zu gestalten und zu verändern. Diese Datenfelder beinhalten Informationen, wie z. B. die Darstellungsart, Inhalt etc. Die Namen der einzelnen Datenfelder Ihrer Abonnentendatenbank (wie z. B. die Anrede, der Name, der Beruf etc.) werden Feldnamen genannt.
Auf diese Datenfelder wird auch während der Gestaltung der Templates zum Anmelden, Abmelden etc. zurückgegriffen. Sie fügen die Feldnamen, die Sie mit Hilfe des Datenbank-Designers angelegt haben, in die Templates (mit Hilfe BACKCLICK-spezifischer Tags) ein. So werden die Angaben, die während des An- oder Abmeldevorganges von den jeweiligen Abonnenten gemacht wurden, automatisch in die Abonnentendatenbank mit übernommen. Der große Vorteil ist, dass die Angaben für alle Templates gelten. Sie können hier beliebig viele Felder für alle von Ihnen benötigten Datenfelder einfügen. Wenn Sie den Menüpunkt Systemadministration -> Datenbank-Designer anwählen, öffnet sich eine Übersicht aller sich im System befindlichen Datenfelder.
1-UebersichtDatenbankfelder.jpg)
Abb. 18.1 - Feldübersicht Datenbankdesigner
Nachfolgend werden wir die Erstellung eines neuen Datenbankfeldes genau erklären. Bitte klicken Sie zum Erstellen eines neuen Feldes auf den Button  . Es öffnet sich folgender Dialog:
. Es öffnet sich folgender Dialog:
11-DatenfeldErstellen.jpg)
Abb. 18.1.1 - Erstellen eines neuen Datenbankfeldes
In dem ersten Eingabefeld vergeben Sie den Feldnamen. An dieser Stelle wird der Name des jeweiligen Datenfeldes Ihrer Abonnentendatenbank festgelegt. Wählen Sie am Besten eindeutige und prägnante Namen, da diese Feldnamen später während der Programmierung der Templates verwendet werden.
WICHTIG: Achten Sie darauf, dass der Feldname ausschließlich aus Großbuchstaben, Ziffern und einem "_" (Unterstrich) bestehen darf!
In dem nächsten Eingabefeld sollten Sie eine kurze Beschreibung zu der Bedeutung des Feldnamens angeben. Diese Beschreibung ist ausschließlich systemintern sichtbar (beim Editieren der Datenfelder und unter den Menüpunkten Abonnenten editieren und Abonnenten anlegen).
Die Überschrift erscheint ebenfalls nur systemintern in den oben genannten Menüpunkten Abonnenten editieren und Abonnenten anlegen. In diesem Beispiel bietet es sich an, den Kopf genauso zu nennen wie den Feldnamen.
Art
Mit Typ wählen Sie die Darstellungsart aus. Diesmal gilt die Angabe sowohl systemintern als auch für die Gestaltung der Webinterface-Templates. Wie Sie der Select-Box entnehmen können, stehen Ihnen sieben Darstellungsarten zur Verfügung:
Bei den Darstellungsarten select und select-multiple haben Sie die Möglichkeit, den Select-Editor zu benutzen. Sie finden diesen ca. in der Mitte des Formulars. Hier können Sie die Anzahl der Einträge voreinstellen und dann auf das  -Symbol klicken. Es öffnet sich anschließend das Editorfenster.
-Symbol klicken. Es öffnet sich anschließend das Editorfenster.
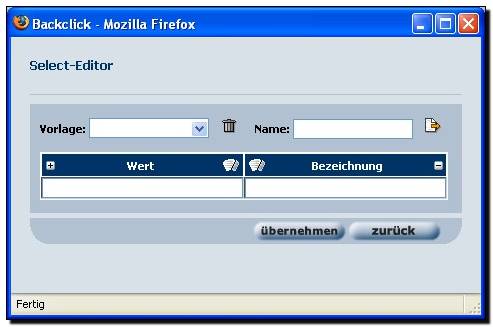
Unter 'Vorlage' sind einige Eingaben im Auslieferungszustand enthalten.
Zu den bereits enthaltenen Werten können zusätzlich weitere Werte (wenn notwendig) eingegeben werden. Sollten Sie die Vorlagen nicht nutzen, geben Sie zunächst einen Wert für das Select-Feld an. Dieser ist nur intern zu sehen und ist positionsbestimmend. Dann geben Sie bitte die Bezeichnung des Feldes an, die später angezeigt werden soll. Beim Öffnen des Select-Editors wird Ihnen nur ein Wert-/Bezeichnungs-Feld angezeigt. Mit einem Klick auf das  werden weitere Eingabefelder geöffnet. Mit einem Klick auf das
werden weitere Eingabefelder geöffnet. Mit einem Klick auf das  werden diese wieder entfernt, allerdings nur, wenn diese keinen Inhalt haben. Sind nun alle Werte eingegeben, klicken Sie auf
werden diese wieder entfernt, allerdings nur, wenn diese keinen Inhalt haben. Sind nun alle Werte eingegeben, klicken Sie auf  , um die Eingaben zu speichern. Danach schließt sich das Fenster und mit einem Klick auf das
, um die Eingaben zu speichern. Danach schließt sich das Fenster und mit einem Klick auf das  -Symbol können die Eingaben nun angesehen werden. Je nach Anzahl der Eingaben, wird die 'Anzahl der Einträge' in der Eingabemaske angepasst. Sehen Sie dazu die Beispieleingaben.
-Symbol können die Eingaben nun angesehen werden. Je nach Anzahl der Eingaben, wird die 'Anzahl der Einträge' in der Eingabemaske angepasst. Sehen Sie dazu die Beispieleingaben.
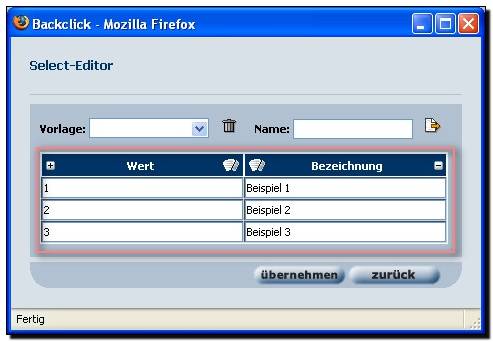
(Beipieleingaben)

(Anzeige im )
Je nach Wahl der Darstellungsart tragen Sie hier einen Wert für das Auswahlfeld (value) ein oder bestimmen Sie den Textumbruch für ein mehrzeiliges Textfeld (wrap).
Geben Sie hier die maximale Anzahl der einzugebenden Zeichen für ein Texteingabe-Feld ein.
Hier können Sie die maximalen Auswahlmöglichkeiten bei 'Select-/MultipleSelect-Boxen eingeben. Wie viele Felder dürfen von einem Abonnenten ausgewählt werden.
12-DatenfeldErstellen.jpg)
Abb. 18.1.2 - Erstellen eines neuen Datenbankfeldes
Soll dieses Feld in der Abonnenten-Verwaltung (anlegen, editieren) sichtbar sein?
Soll dieses Feld in der Abonnenten-Verwaltung (anlegen, editieren) auf Vollständigkeit kontrolliert werden?
Sollen die Eingaben beim Anmelden eines Newsletters geprüft werden? Eine Eingabe ist dabei im Webinterface notwendig. Wenn im Webinterface kein Inhalt in diesem Feld vorhanden ist wird das als Fehler gewertet und die Anmeldung kann nicht abgeschlossen werden.
Sollen die Eingaben bei Änderungen eines Profils geprüft werden? Eine Eingabe ist dabei im Webinterface notwendig. Wenn im Webinterface kein Inhalt in diesem Feld vorhanden ist, wird das als Fehler gewertet und die Änderung kann nicht abgeschlossen werden.
Sollen die Eingaben beim Abmelden eines Newsletters geprüft werden? Eine Eingabe ist dabei im Webinterface notwendig. Wenn im Webinterface kein Inhalt in diesem Feld vorhanden ist, wird das als Fehler gewertet und die Abmeldung kann nicht abgeschlossen werden.
In der letzten Zeile können Sie nun ein Erkennungsmuster für Texteingabefelder (text) festlegen. Wenn Sie beispielsweise ein Feld einfügen, in dem der Abonnent die Postleitzahl eingeben soll, wählen Sie hier als Erkennungsmuster Postleitzahl heraus und das Eingabefeld wird beim Übergeben daraufhin überprüft, ob fünf Zahlen eingegeben wurden. Wenn weniger Zahlen oder Buchstaben eingegeben wurden, erhält der Abonnent eine Fehlermeldung. Welche Optionen Ihnen außerdem zur Verfügung stehen, entnehmen Sie bitte dem oben abgebildeten Drop-Down-Feld.