Nachdem alle notwendigen Schritte vor der Erstellung eines Newsletters erfolgt sind, kann nun mit dem eigentlichen Erstellen begonnen werden.
Sie haben die Grundkonfiguration abgeschlossen, es ist (mindestens) eine Verteilerliste vorhanden und Sie haben sich als Abonnent angelegt.
Wechseln Sie nun in das Menü Newsletter Redaktion --> Newsletter schreiben Sie erhalten dann eine Übersicht der Verteilerlisten, auf die Sie ein Recht haben. Sollten hier keine Verteilerlisten zu sehen sein wurde entweder keine Liste angelegt oder Ihnen stehen nicht genügend Rechte zur Verfügung. Wenden Sie sich in diesem Fall an den Administrator Ihres Systems.
Sie erhalten folgende Übersicht:
6-NLschreiben.jpg)
Abb. 3.6 - Newsletter schreiben (1)
Wählen Sie die Verteilerliste aus, an die Sie einen Newsletter versenden wollen. In unserem Beispiel wählen wir die Liste "Tester" mit der ID 5. Klicken Sie dazu auf das  -Symbol am Ende der Zeile. Es öffnet sich nun die Eingabemaske für Ihre Inhalte:
-Symbol am Ende der Zeile. Es öffnet sich nun die Eingabemaske für Ihre Inhalte:
61-NLschreiben.jpg)
Abb. 3.6.1 - Newsletter schreiben (Beispieleingaben)
Bitte geben Sie zuerst eine Kurzbeschreibung des Newsletters ein. Diese Beschreibung wird zur Darstellung des Newsletters in der Administrationsoberfläche benutzt. Sollten Sie mehrere Newsletter an eine Verteilerliste vorproduzieren, können Sie diese durch die Kurzbeschreibung unterscheiden.
Bei Textnewslettern können Sie hier die maximale Zeilenbreite (nur für 'nur Text' von Bedeutung) vorgeben. Der Newsletter wird entsprechend Ihrer Angabe umformatiert.
Hier geben Sie bitte die Betreffzeile/Subject Ihres Newsletters ein. Sie können hier alle Platzhalter/Variablen benutzen, die im Datenbankdesigner definiert sind.
Newslettertyp - Auswahl: Bevor Sie einen Newsletter schreiben, müssen Sie entscheiden, ob Sie ihn als HTML oder als Text versenden möchten.
Es gibt auch die Möglichkeit beide Formate gleichzeitig an den Abonnenten zu versenden. Diese Art von Email nennt man "Multipart".
Sie haben die Auswahl zwischen:
In unserem Beispiel schreiben wir einen HTML Newsletter. Nachdem Sie diese Auswahl getroffen haben, finden Sie als Eingabemöglichkeit einen HTML Editor vor.
Mit diesem Editor, auf dessen Funktionen wir später noch eingehen werden, können Sie nun Ihren Newsletter erstellen. Sie können ebenfalls durch Drag&Drop HTML-Newsletter aus Outlook und Outlook Express in diesen Editor "ziehen" und diese dann weiter bearbeiten.
Ihnen stehen beim Erstellen von Newslettern ebenfalls eine Auswahl an Vorlagen zur Verfügung. Diese Vorlagen können Sie selbst erstellen und bearbeiten. Die Verwaltung der Vorlagen finden Sie in der Newsletterredaktion unter Newsletter - Vorlagen. Um eine bestimmte Vorlage auszuwählen, klicken Sie bitte innerhalb des HTML-Editors in der Buttonleiste auf das Symbol  . Danach öffnet sich ein Auswahlfenster, das Ihnen die Vorlagen präsentiert, auf die Sie Rechte besitzen.
. Danach öffnet sich ein Auswahlfenster, das Ihnen die Vorlagen präsentiert, auf die Sie Rechte besitzen.

Im Auswahlfenster können Sie sich nun eine Vorschau der Vorlage anzeigen lassen ( ), oder die Vorlage durch Klick auf
), oder die Vorlage durch Klick auf  -Button auswählen. Die Vorlage wird nun in den HTML-Editor übernommen und Sie können diese dort be-/überarbeiten.
-Button auswählen. Die Vorlage wird nun in den HTML-Editor übernommen und Sie können diese dort be-/überarbeiten.
Wie Sie auf den Abbildungen sehen können, sind im Newsletter bereits Platzhalter für die Personalisierung eingefügt worden.
Sie können hier sämtliche Variablen benutzen, die im Datenbankdesigner definiert sind. Zu Finden sind diese unter  und es öffnet sich folgende Select-Box:
und es öffnet sich folgende Select-Box:


62-NLschreiben.jpg)
Abb. 3.6.2 - Newsletter schreiben (Beispieleingaben)
Hier besteht die Möglichkeit verschiedenen Empfängern verschiedene Newsletterinhalte zuzusenden. Dazu wird der Text im Newsletter, der verschieden ausgegeben werden soll, durch $$SEGMENTCONTENT-1$$ ersetzt. Damit wird, je nach vorheriger Programmierung der Inhalte dieser Segmente, der Inhalt des Newsletters für einen bestimmten Teil der Abonnenten festgelegt. Die Anzahl der Segmente, die in BACKCLICK eingegeben werden können, ist unbegrenzt. Die Eingabemaske finden Sie im Menü unter Newsletter - Redaktion -> Segment - Content.
621-NLschreibenSegment.jpg)
Abb. 3.6.2.1 - Segment-Content festlegen
Bitte wählen Sie zusätzlich die Anzahl der Segmente aus, in die Ihr Newsletter unterteilt werden soll. Beispiel: Wollen Sie an 100.000 Abonnenten einen Newsletter versenden, haben Sie bei der Segmentierung in '5' Teile die Möglichkeit je 20.000 Abonnenten einen unterschiedlichen Content zuzusenden. Diese 20.000 Abonnenten werden zufällig von BACKCLICK ausgewählt.
Folgende Segmentierungen stehen Ihnen hierbei zur Verfügung:
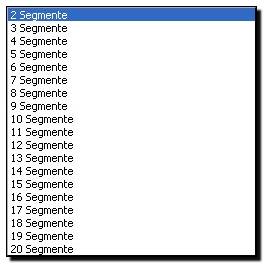
Hier wird die Priorität ausgewählt, mit welcher der Newsletter beim Abonnenten im Mail-Client angezeigt werden soll. Folgende Auswahlmöglichkeiten stehen zur Verfügung:

Sollten Sie einen HTML Newsletter schreiben, können Sie diese Funktion aktivieren, um die Bilddaten direkt in der Email mitzusenden. Der Vorteil dabei ist, dass die Email auch Offline gelesen und archiviert werden kann. Die Nachteile sind die umfangreichere Email, die längere Abruf- und Ladezeit beim Abonnenten und eine eventuelle Filterung solcher Emails von besonders sicheren Email-Servern. Aktivieren Sie diese Funktion also nur, wenn Sie die Nachteile nachvollziehen und zum größten Teil ausschließen können.
Hier können Sie die Versandgeschwindigkeit des Newsletters einschränken. Das heißt, dass zum Anfang des Versandes die ersten Emails (abhängig von der ausgewählten Beschränkung) versendet werden und je Stunde später die nächsten Newsletter gemäß der Beschränkung versendet werden, so lange, bis der Versand an alle ausgewählten Abonnenten abgeschlossen ist. Wird keine Beschränkung vorgenommen, wird der Newsletter mit der maximal möglichen Rate versendet. Folgende Beschränkungen stehen hier zur Auswahl:
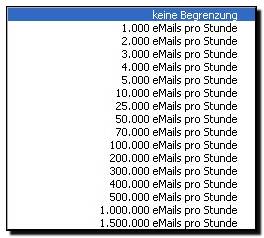
Hier können Sie beliebig viele Attachments an die Email anhängen. Markieren Sie die gewünschten Attachments in der Box 'verfügbare Attachements' und klicken auf den  -Button. Die ausgewählten Attachments werden nun in der rechten Auswahlbox angezeigt. Sollten in der linken Box keine Attachments vorhanden sein, können Sie den Newsletter erst einmal abspeichern und anschließend über die Attachmentverwaltung die gewünschten Dateien BACKCLICK zur Verfügung stellen.
-Button. Die ausgewählten Attachments werden nun in der rechten Auswahlbox angezeigt. Sollten in der linken Box keine Attachments vorhanden sein, können Sie den Newsletter erst einmal abspeichern und anschließend über die Attachmentverwaltung die gewünschten Dateien BACKCLICK zur Verfügung stellen.
63-NLanlegen.jpg)
Abb. 3.6.3 - Newsletter schreiben (Beispieleingaben)
Wenn Sie bestimmte Abonnenten vom Versand dieses einen Newsletters ausschließen möchten, können Sie dies durch die Aktivierung dieser Funktion erreichen. Sie haben hier folgende Möglichkeiten Email-Adressen vom Versand auszuschließen:
Wenn Sie diese Funktion aktiviert haben, werden 8 Auswahlboxen sichtbar. Sie können hier die gewünschten Abonnenten vom Versand ausschließen, indem Sie in den jeweils linken Auswahlboxen die entsprechenden Einträge selektieren und durch einen Klick auf den  -Button in die rechte Auswahlbox übernehmen.
-Button in die rechte Auswahlbox übernehmen.
64-NLschreibenENDE.jpg)
Abb. 3.6.4 - Newsletter schreiben (Beispieleingaben)
Hier wird eingestellt, welcher Zeichensatz/welche Sprache für den Text des Newsletters verwendet werden soll, damit dieser ordentlich angezeigt werden kann.
Status
Nach der Eingabe des Newsletterinhaltes und der eventuell zusätzlichen Angaben können Sie dem Newsletter zwei Workflow-Stati zuweisen. Sollten Sie den Status weiter auf "Entwurf" stehen lassen, kann kein Versand eingeleitet werden. Ändern Sie den Status auf "versandfertig", erscheint der Newsletter in der Übersicht Newsletterversand. Dort können Sie dem Newsletter ein Versanddatum zuweisen oder Ihn sofort versenden.
Nun sind alle notwendigen Eingaben erfolgt und Sie können auf  klicken. Der Newsletter erscheint nun je nach Auswahl des Status entweder nur in der Übersicht Newsletter editieren oder zusätzlich auch noch in der Übersicht Newsletterversand.
klicken. Der Newsletter erscheint nun je nach Auswahl des Status entweder nur in der Übersicht Newsletter editieren oder zusätzlich auch noch in der Übersicht Newsletterversand.