Sie können selbstverständlich die Daten der Abonnentenverwaltung auch außerhalb von BACKCLICK nutzen und bearbeiten. Wenn Sie den Menüpunkt Abonnenten-Verwaltung -> Abonnenten-Export anwählen, können Sie vorhandene Abonnentendaten exportieren.
51-AboExport.jpg)
Abb. 7.5.1 - Abonnentenexport
In diesem Eingabefeld geben Sie bitte einen Namen für die zu erstellende Exportdatei an. Sie brauchen hierbei keine Dateiendung wie .csv oder .txt angeben.
Hier können Sie auswählen, welche Daten exportiert werden sollen. Hierbei stehen zur Auswahl die An-/Abmeldezeiten und/oder Daten zu ausgewählten Listen und/oder nur Abmeldungen. Setzen Sie dazu einen Haken in die dazugehörige Check-Box, um die Daten auszuwählen.
Bei 'die An-/Abmeldezeiten' und 'nur Abmeldungen' haben Sie die Option in der Exportdatei zu jeder Verteilerliste den Anmeldezeitpunkt und/oder den Abmeldezeitpunkt einfließen zu lassen. Hierbei werden dann in der Exportdatei folgende zusätzlichen Spalten erstellt:
Wobei das x für die fortlaufende Nummer (ID) der Verteilerliste steht. Sie haben ebenfalls noch die Möglichkeit, nur Daten zu ausgewählten Listen zu exportieren. Hierzu ein kleines Beispiel zur Verdeutlichung. Wenn Sie Abonnenten im System haben, die sowohl auf Verteilerliste 1 und 2 abonniert sind, Sie in der Importdatei aber nur die Anmeldezeiten zur Liste 1 und auch im Feld NEWSLETTER die Liste 1 auftauchen soll, müssen Sie diese Option aktivieren. Ansonsten werden alle Daten inklusive Anmeldezeiten und Listenzugehörigkeiten im Datensatz exportiert. In der Export-Datei wird dann ein Unix-Timestamp-Wert ausgegeben.
Wenn sich die Daten auf An-/Abmeldezeiträume beziehen, kann hier der Zeitraum, in denen An-/Abmeldungen stattgefunden haben, eingeschränkt werden. Dies kann entweder manuell eingegeben werden, oder über die eingefügten Kalender  ausgewählt werden.
ausgewählt werden.
Wie Sie der Abbildung entnehmen können, stehen Ihnen beim Abonnenten-Export alle im System befindlichen Verteilerlisten, auf die Sie berechtigten Zugriff haben, zur Verfügung. Aus dem Multiple-Select-Feld können Sie eine, mehrere oder alle Verteilerlisten anwählen, um die Abonnentendaten der jeweiligen Newsletter zu exportieren.
Nachdem alle Einstellungen vorgenommen wurden, klicken Sie bitte auf den  -Button. Danach erhalten Sie folgende Ansicht in einem separaten Fenster:
-Button. Danach erhalten Sie folgende Ansicht in einem separaten Fenster:
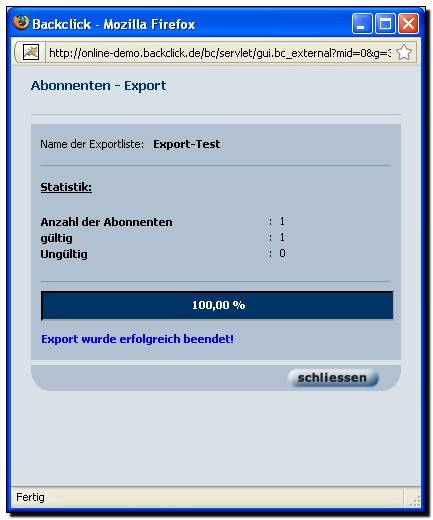
Wie Sie in dem Browserfenster sehen können, wird Ihnen während der Erstellung der Exportdatei der Bearbeitungsfortschritt angezeigt. Klicken Sie bitte erst, wenn die Datei erstellt wurde, auf den Button  .
.
Dann wird die zum Export bereite Datei im Export-Verzeichnis aufgelistet.
52-AboExport.jpg)
Abb. 7.5.2 - Abonnentenexport
Diese Datei steht dem System nun solange zum Export bereit, bis sie aus dem System gelöscht wird.
Wie Sie später sehen werden, befinden sich hier eventuell nicht nur die Exportdateien der Abonnentendaten bestimmter Newsletter, auch die von Ihnen exportierten Profil-Filterergebnislisten (Zielgruppensuche) können von hier aus auf den lokalen Rechnern gespeichert werden. Um eine dieser Dateien zu exportieren, klicken Sie bitte auf den  -Button hinter der zu exportierenden Datei und Sie erhalten folgende Ansicht:
-Button hinter der zu exportierenden Datei und Sie erhalten folgende Ansicht:
53-AboExport.jpg)
Abb. 7.5.3 - Abonnentenexport
Es öffnet sich ein Datei-Download Dialog, der Sie auffordert, die zu exportierende Datei zu Öffnen oder auf Ihrem Computer/im lokalen Netzwerk abzuspeichern. Zum Speichern der Datei auf dem lokalen Rechner markieren Sie anstatt der Check-Box 'Öffnen mit' die Check-Box 'Datei speichern'. Hierbei wird an den Exportnamen automatisch die Endung .txt angehängt. Darunter können Sie auch später die Datei wiederfinden. Wollen Sie die ausgewählte Funktion dauerhaft ausführen, das heißt, wann immer sich ein Datei-Download Dialog öffnen würde, können sie auch dieses einstellen, indem Sie die Checkbox 'Für Dateien dieses Typs immer diese Aktion ausführen' auswählen. Danach wird bei jedem Export von Dateien die ausgewählte Aktion ausgeführt.
Geöffnet wird die Exportdatei standardmäßig in einem Editor. Der Inhalt der Export-Test.txt (hier unser Beispiel) Datei sieht dann folgendermaßen aus:
.jpg)
Alle Felder sind durch Tabulatoren getrennt, so dass Sie diese Datei auch wieder als Importdatei für BACKCLICK verwenden könnten.
Wenn Sie eine der vorhandenen Exportdateien löschen möchten, aktivieren Sie bitte am Ende der jeweiligen Tabellenzeile die Checkbox und betätigen den Button  . Es wird dann eine Bestätigungsabfrage angezeigt, die Sie zum Löschen der Exportdatei mit "ja" beantworten müssen. Danach wäre damit die Exportdatei aus dem System gelöscht. HINWEIS: Es wird nur die Exportdatei gelöscht, also das Ergebnis des Exportes, nicht aber die zugrundeliegenden Abonnenten. Sollten Sei bei der Überprüfung feststellen, dass diese Exportdatei nicht gelöscht werden soll, klicken Sie bitte auf
. Es wird dann eine Bestätigungsabfrage angezeigt, die Sie zum Löschen der Exportdatei mit "ja" beantworten müssen. Danach wäre damit die Exportdatei aus dem System gelöscht. HINWEIS: Es wird nur die Exportdatei gelöscht, also das Ergebnis des Exportes, nicht aber die zugrundeliegenden Abonnenten. Sollten Sei bei der Überprüfung feststellen, dass diese Exportdatei nicht gelöscht werden soll, klicken Sie bitte auf  . Damit gelangen Sie wieder zum Menüunterpunkt Abonnenten-Export.
. Damit gelangen Sie wieder zum Menüunterpunkt Abonnenten-Export.