|
eMail Marketing und Newsletter Software | BACKCLICK
|
|
eMail Marketing und Newsletter Software | BACKCLICK
|
HTML- und Text-Kampagneneditor * Um nun den Newsletter mit Inhalten zu füllen, wählen Sie den Reiter 'Inhalt' aus und es öffnet sich folgende Eingabemaske:
641-KampagneInhalt.jpg)
Abb. 11.6.4.1 - Kampagnen - Editor (Reiter: Inhalt)
Die vorher angelegten Templates können nun als Vorlage eines Newsletters der Kampagne ausgewählt werden. Alle zur Verfügung stehenden Templates werden Ihnen in der Übersicht angezeigt. Wählen Sie nun ein Templates durch Anklicken aus. Ein separates Fenster öffnet sich:

Bestätigen Sie diese Abfrage mit  , wenn Sie die Kampagne neu anlegen und das richtige Template ausgewählt haben. Klicken Sie auf
, wenn Sie die Kampagne neu anlegen und das richtige Template ausgewählt haben. Klicken Sie auf  , wenn Sie nicht sicher sind, ob Änderungen verloren gehen können.
, wenn Sie nicht sicher sind, ob Änderungen verloren gehen können.
Nachdem Sie nun ein Template ausgewählt haben, können Sie Ihre Auswahl über den "Drag&Drop"-Editor öffnen und bearbeiten. In unserem Beispiel wählen wir den Backclick-NL und mit einem Klick auf den  -Button öffnet sich das Template im "Drag&Drop"-Editor:
-Button öffnet sich das Template im "Drag&Drop"-Editor:
6411-KampagnenSchiebeEditor.jpg)
Abb. 11.6.4.1.1 - "Drag&Drop"-Editor (HTML)
Hier werden alle Blöcke, die sich in dem ausgewählten Template befinden, angezeigt. Sie haben nun drei Möglichkeiten zur weiteren Bearbeitung jedes einzelnen Blocks:
1. Bearbeiten: Mit einem Klick auf den Button  , öffnet sich ein Editor in einem separaten Fenster, in dem Einstellungen und Inhalte dieses Blockes angezeigt werden. Diese können nun verändert werden. Unter diesen Reitern kann der eigentliche Inhalt durch den Redakteur eingegeben werden ODER durch eine Contentdatenabfrage auf dem Abfrage-Reiter den vorhandenen Variablen zugeordnet werden kann.
, öffnet sich ein Editor in einem separaten Fenster, in dem Einstellungen und Inhalte dieses Blockes angezeigt werden. Diese können nun verändert werden. Unter diesen Reitern kann der eigentliche Inhalt durch den Redakteur eingegeben werden ODER durch eine Contentdatenabfrage auf dem Abfrage-Reiter den vorhandenen Variablen zugeordnet werden kann.
Beispielblock:

Die Auswahl des Contents kann hier automatisch oder manuell erfolgen. Bei der automatischen Auswahl haben Sie die Möglichkeit, die Werte aus der XML-Datenbank unter Datenbankfelder auszuwählen. Es können hier so viele Bedingungen wie notwendig angelegt werden. Beachten Sie jedoch hierbei, dass zu viele Bedingungen die Geschwindigkeit des Systems erheblich beeinflussen können.
Bei der manuellen Auswahl wird Ihnen eine Liste aller bereits importierten XML-Datensätze angezeigt, aus der Sie EINE beliebige Liste auswählen können.
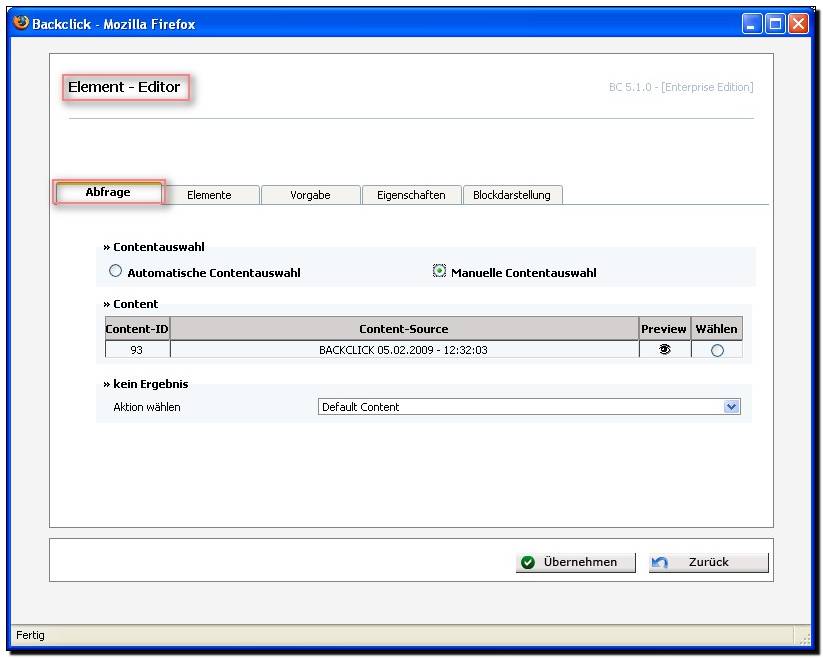
Dies ermöglicht es Ihnen, eine bereits vorhandene Content-Source zu verwenden, in der die benötigten Informationen bereits enthalten sind. Diese können Sie sich in einer Preview ( ) vorher anzeigen lassen. Zum Auswählen einer Content-Source klicken Sie bitte die Check-Box hinter der entsprechenden Source an.
) vorher anzeigen lassen. Zum Auswählen einer Content-Source klicken Sie bitte die Check-Box hinter der entsprechenden Source an.
Bitte wählen Sie hier aus, wie die erstellten Bedingungen miteinander verknüpft werden sollen. Zur Auswahl stehen UND oder ODER. Je nach Auswahl müssen entweder alle Bedingungen erfüllt werden (UND) oder es genügt, wenn mindestens eine der Bedingungen zutrifft (ODER).
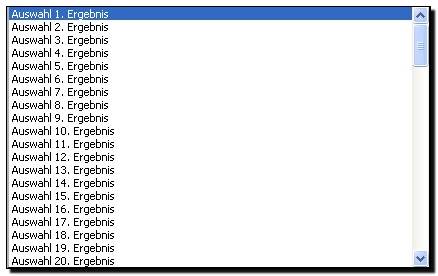
Hier steht Ihnen ein Select-Box zur Auswahl der nächsten Aktion zur Verfügung. Je nach Ergebnisanzahl können Sie angeben, welches Ergenis BACKCLICK als relevant betrachten soll.
minimaler Wert: Auswahl 1. Ergebnis
maximaler Wert: Auswahl 100. Ergebnis
Um eine Aktion für den Fall, dass kein Ergebnis ausgegeben wird, zu wählen, steht Ihnen auch hier eine Select-box zur Verfügung. Entweder es wird der Default Content ausgegeben oder der Block wird ausgeblendet.
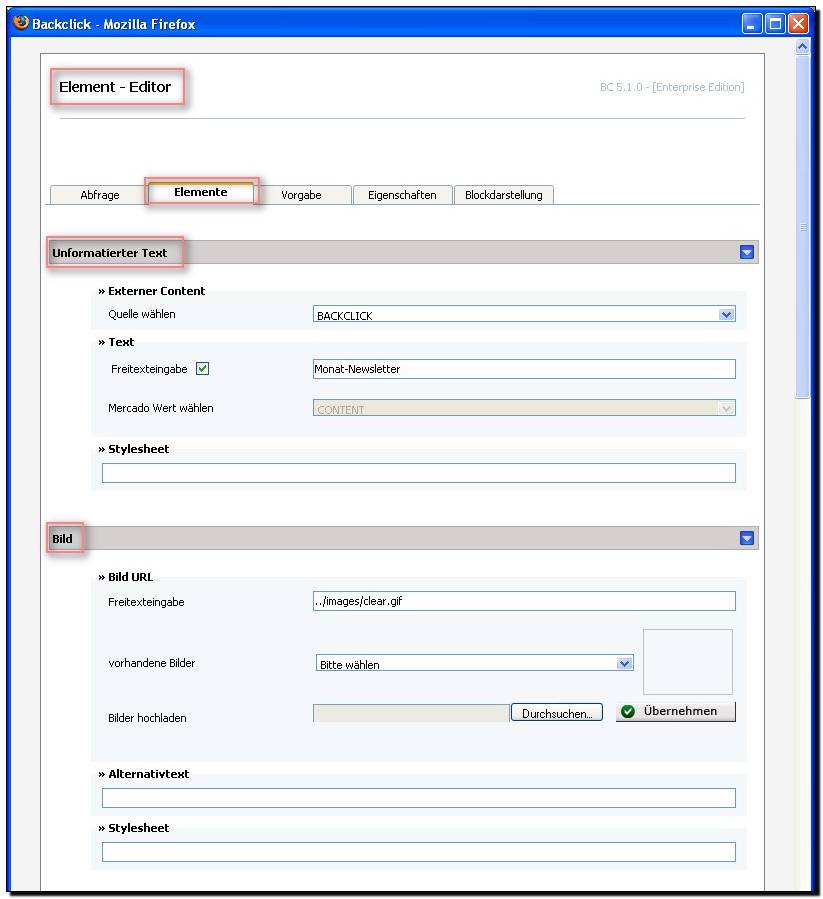
Variable: Unformatierter Text
Alle externen Quellen werden hier in einer Select-Box angezeigt. Es kann allerdings nur eine ausgewählt werden.
Sollten Sie die Checkbox hinter der Freitexteingabe anklicken, können Sie hier einen frei definierten Text eingeben oder den bereits vorhandenen Text bearbeiten. Ist diese Funktion deaktiviert, kann ein Mercado Wert gewählt werden. HINWEIS: Entweder es ist ein Freitext aktiviert ODER ein Mercado Wert soll benutzt werden.
Hier können Sie diesem Block nachträglich ein Stylesheet hinzufügen.
Variable: Bild
 -Button und wählen Sie die gewünschte Datei durch Anklicken aus. Um das gewünschte Bild in den Block zu übernehmen, klicken Sie nun auf
-Button und wählen Sie die gewünschte Datei durch Anklicken aus. Um das gewünschte Bild in den Block zu übernehmen, klicken Sie nun auf  und das Bild wird Ihnen in einem kleinen Vorschau-Fenster angezeigt.
und das Bild wird Ihnen in einem kleinen Vorschau-Fenster angezeigt.
Um fehlerhaften Darstellungen des Newsletter vorzubeugen, können Sie hier einen Text eingeben, der das Bild ersetzt, wenn dieses beim Abonnenten nicht korrekt angezeigt werden kann. Hier gibt es keine Zeichenbeschränkung.
Hier können Sie diesem Block nachträglich ein Stylesheet hinzufügen.
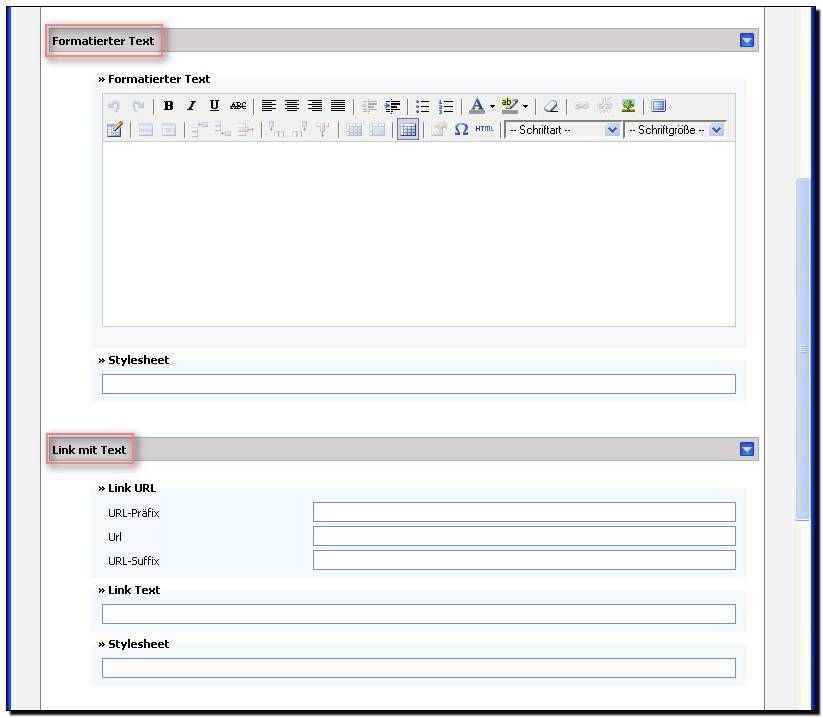
Variable: Formatierter Text
Hier wird ein Editor zur Verfügung gestellt, in den Sie einen Text eingeben oder den bereits vorhandenen Text verändern können.
Hier können Sie diesem Block nachträglich ein Stylesheet hinzufügen.
Variable: Link mit Text
Hier wird der Text eingegeben, der in Ihrem Newsletter angezeigt werden soll. Nach dem Anklicken dieses Textes wird die vorher hinterlegte URL aufgerufen.
Hier können Sie diesem Block nachträglich ein Stylesheet hinzufügen.
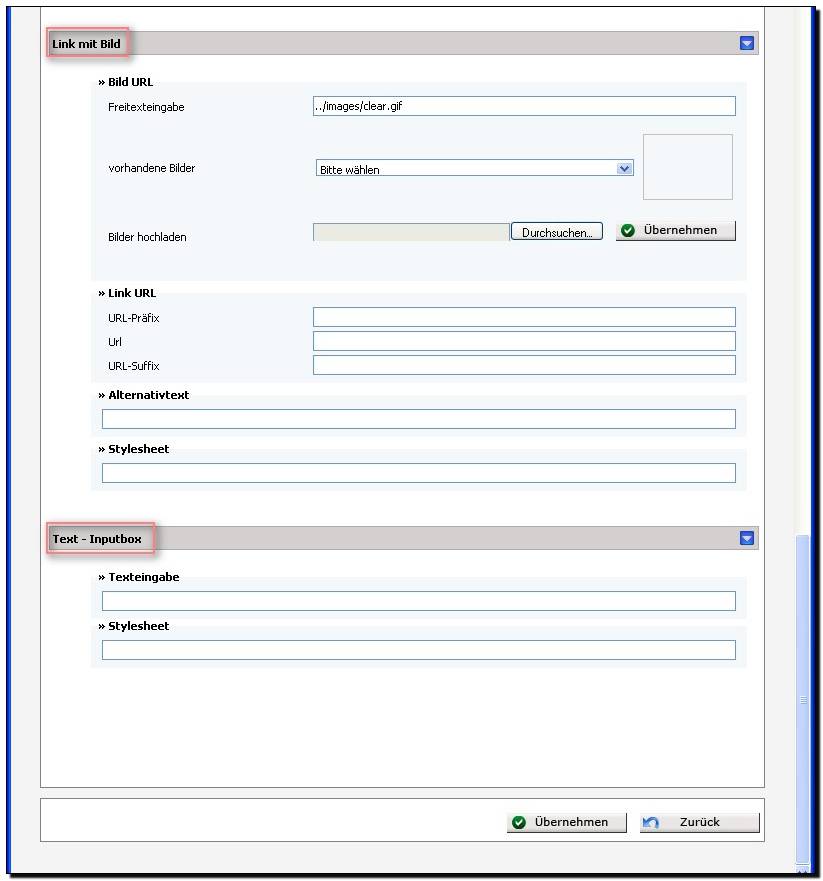
Variable: Link mit Bild
 -Button und wählen Sie die gewünschte Datei durch Anklicken aus. Um das gewünschte Bild in den Block zu
-Button und wählen Sie die gewünschte Datei durch Anklicken aus. Um das gewünschte Bild in den Block zu  übernehmen, klicken Sie nun auf und das Bild wird Ihnen in einem kleinen Vorschau-Fenster angezeigt.
übernehmen, klicken Sie nun auf und das Bild wird Ihnen in einem kleinen Vorschau-Fenster angezeigt.
Um fehlerhaften Darstellungen des Newsletter vorzubeugen, können Sie hier einen Text eingeben, der das Bild ersetzt, wenn dieses beim Abonnenten nicht korrekt angezeigt werden sollte. Hier gibt es keine Zeichenbeschränkung.
Hier können Sie diesem Block nachträglich ein Stylesheet hinzufügen.
Variable: Text - Inputbox
Der hier eingegebene Text wird ohne Formatierungen oder Stylesheet-Angaben in dem Newsletter an der entsprechenden Elementposition eingefügt.
Hier können Sie diesem Block nachträglich ein Stylesheet hinzufügen.
Unter dem Reiter 'Vorgaben' können für alle angelegten Variablen 'Default'-Werte (Standardwerte) eingegeben werden. Auf diese greift das System immer dann zurück, wenn keine anderen Eingaben im Sytem hinterlegt werden. Für alle Einstellungsmöglichkeiten gelten auch hier die im Reiter 'Elemente' beschriebenen Felder und Beschränkungen.
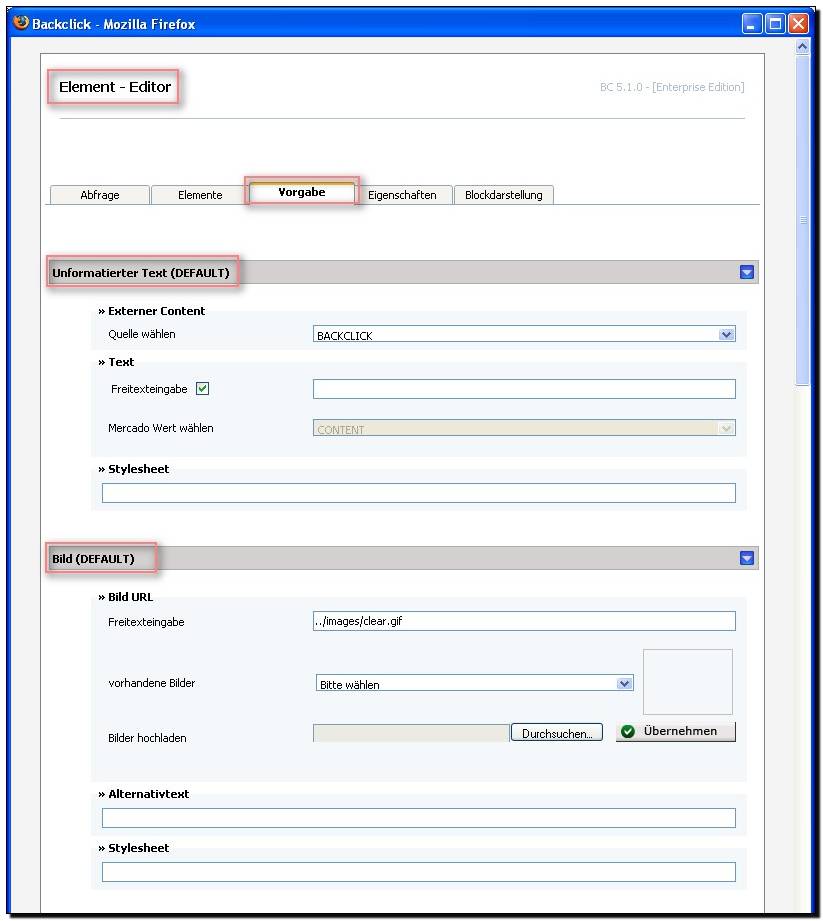
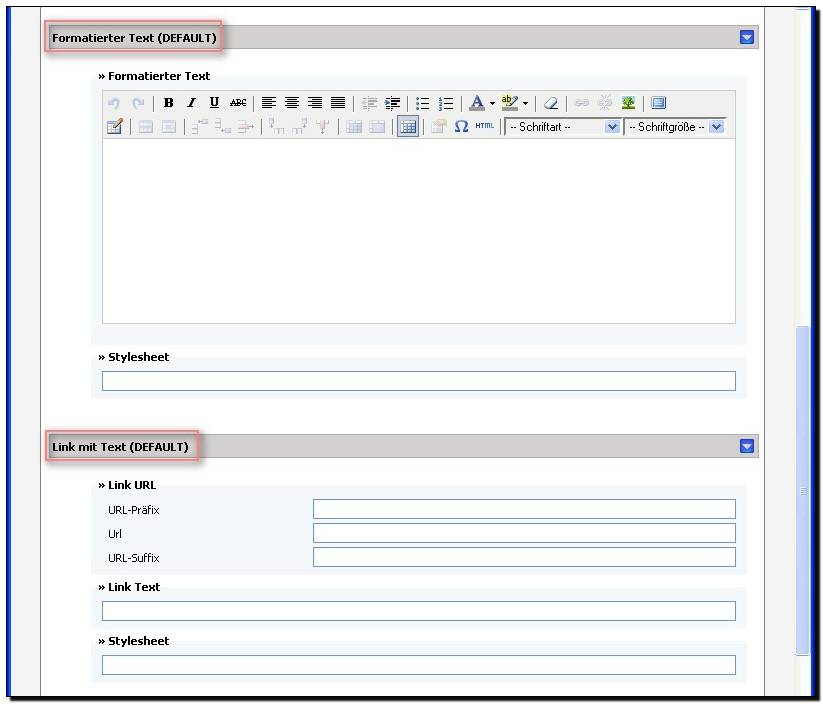
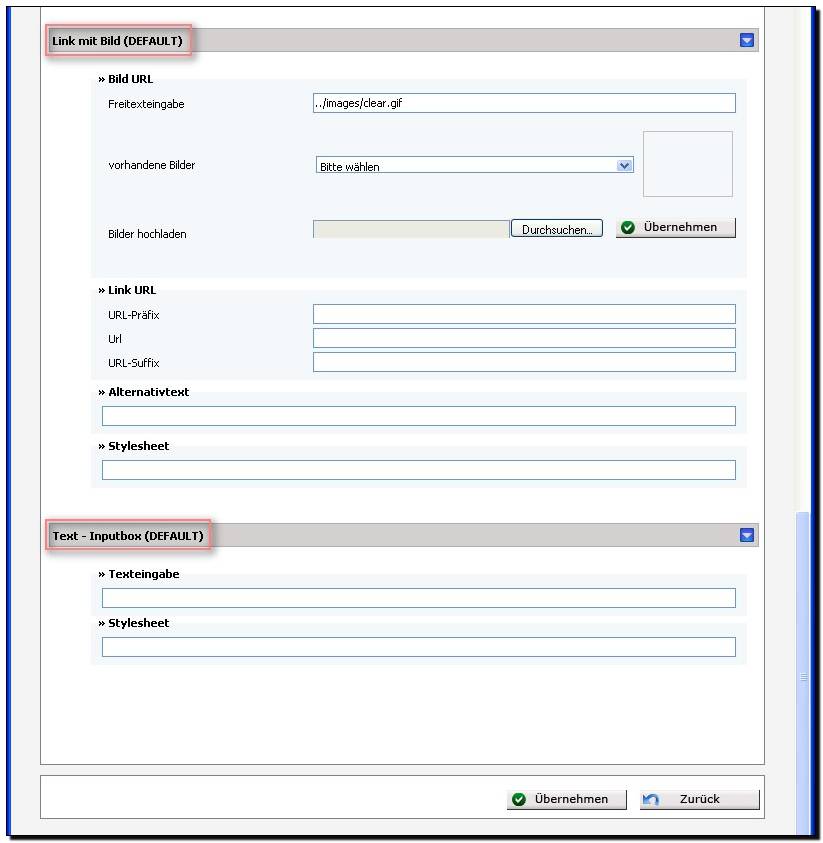
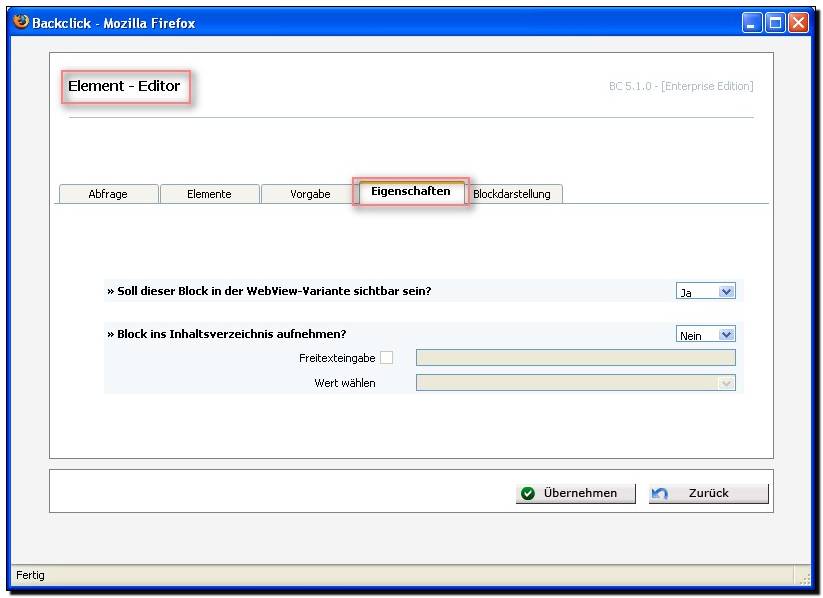
Hier können Sie einstellen, ob dieser Block angezeigt werden soll, wenn der Abonnent den Newsletter im Browser öffnet.
Wenn dieser Block später in das Inhaltsverzeichnis aufgenommen werden soll, wählen Sie hier bitte "JA" aus. Sie können dann auch die Überschrift für den Eintrag als Freitext oder Wert (aus der XML-Datenbank) eingeben.
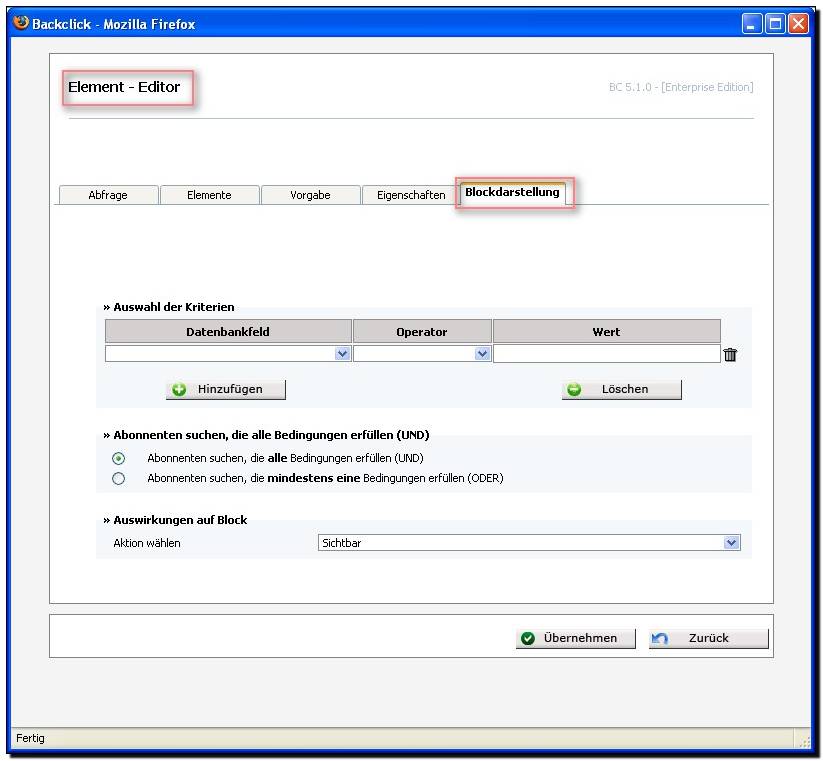
Hier werden die Abonnentenkriterien angegeben, für den dieser Block sichtbar oder nicht sichtbar sein soll. Hierzu stehen Ihnen die bekannten Datenbankfelder zur Verfügung. Es können beliebig viele Kriterien erstellt werden.
Die Verknüpfung aller Kriterien wird hier eingestellt. Wählen Sie UND, wenn alle Kriterien zutreffen sollen, damit ein Abonnent diesen Block sieht oder nicht sieht. Wählen Sie ODER, wenn mindestens ein Kriterium zur Sichtbarkeit (oder Nichtsichtbarkeit) ausreicht.
Wählen Sie zum Schluss, welche Aktion für den Abonnentenkreis ausgeführt werden soll. Wählen Sie sichtbar, wird der Block angezeigt, wenn die oben ausgewählten Kriterien / Regeln mit den Daten des Abonnenten übereinstimmen. Wählen Sie nicht sichtbar, um den Block nicht anzeigen zu lassen wenn die ausgewählten Kriterien / Regeln mit den Daten des Abonnenten übereinstimmen.
die Sie mit Hilfe der Kriterien herausgefiltert haben. Wählen sie nicht sichtbar, um die Blöcke nicht anzeigen zu lassen.
Zum Speichern der Änderungen klicken Sie auf  , wenn keine Veränderungen vorgenommen wurden oder vorgenommene Änderungen nicht gespeichert werden sollen, klicken Sie auf
, wenn keine Veränderungen vorgenommen wurden oder vorgenommene Änderungen nicht gespeichert werden sollen, klicken Sie auf  und das Fenster schließt sich. Allerdings können nur die Elemente, Eigenschaften und Blockdarstellungen geändert werden, die für den aktuellen Benutzer sichtbar sind. Dies hängt von der vorherigen Rechtevergabe ab.
und das Fenster schließt sich. Allerdings können nur die Elemente, Eigenschaften und Blockdarstellungen geändert werden, die für den aktuellen Benutzer sichtbar sind. Dies hängt von der vorherigen Rechtevergabe ab.
2. Löschen: Mit einem Klick auf dieses Feld, wird der ausgewählte Block ohne weitere Abfrage aus dem Template entfernt. Sollten Sie einen Block fälschlicherweise gelöscht haben, können Sie diesen über das Blocklayout wieder hinzufügen. Suchen Sie dazu in der Liste nach dem gewünschten Block, klicken Sie diesen an und mit einem weiteren Klick auf  wird dieser an das vorhandene Template angehängt. Mithilfe des Blocklayouts können Sie auch unabhängig von gelöschten Blöcken, neue Blöcke hinzufügen.
wird dieser an das vorhandene Template angehängt. Mithilfe des Blocklayouts können Sie auch unabhängig von gelöschten Blöcken, neue Blöcke hinzufügen.
3. Änderung der Reihenfolge der Blöcke: Wenn sich die Maus im Bereich des Templates befindet, wird sie mit folgendem Symbolbild:  . Sie können nun einen Block Ihrer Wahl anklicken. Wenn Sie die linke Maustaste gedrückt halten, können Sie den ausgewählten Block in dem vorgegebenen Rahmen nach oben, unten rechts oder links verschieben.
. Sie können nun einen Block Ihrer Wahl anklicken. Wenn Sie die linke Maustaste gedrückt halten, können Sie den ausgewählten Block in dem vorgegebenen Rahmen nach oben, unten rechts oder links verschieben.
Wenn alle Einstellungen vorgenommen wurden, klicken Sie bitte auf den Button  . Damit schließt sich der Editor automatisch und Ihre Einstellungen werden übernommen.
. Damit schließt sich der Editor automatisch und Ihre Einstellungen werden übernommen.
Sollten Sie zusätzlich die Text-Version des Newsletters bearbeiten wollen, klicken Sie auf  , es öffnet sich folgender Editor in einem separaten Fenster:
, es öffnet sich folgender Editor in einem separaten Fenster:
642-Texteditor.jpg)
Abb. 11.6.4.2 - Texteditor
Hier haben Sie die Möglichkeit, die feste Textbreite zu definieren. Das bedeutet, dass der Text nur in der hier angegebenen Länge in einer Zeile angezeigt wird und danach automatisch ein Zeilenumbruch generiert wird. Ist diese Funktion deaktiviert, werden die Zeichen so dargestellt, wie sie eingegeben wurden. Nach der vollständigen Eingabe des Textes klicken sie bitte auf  , um die Eingaben zu speichern. Das Fenster bleibt solange geöffnet, bis der Button
, um die Eingaben zu speichern. Das Fenster bleibt solange geöffnet, bis der Button  angeklickt wird. Danach schließt sich das Fenster. Sollten Sie nicht auf
angeklickt wird. Danach schließt sich das Fenster. Sollten Sie nicht auf  geklickt haben, gehen damit alle neuen Eingaben verloren.
geklickt haben, gehen damit alle neuen Eingaben verloren.
Klicken Sie auf den  -Button und es öffnet sich ein separates Fenster, in dem Ihnen die Vorschau auf Ihren Newsletter angezeigt wird.
-Button und es öffnet sich ein separates Fenster, in dem Ihnen die Vorschau auf Ihren Newsletter angezeigt wird.
643-VorschauKampEditor.jpg)
Abb. 11.6.4.3 - Vorschau Newsletter
Sie haben hier keinerlei Bearbeitungsmöglichkeiten, diese Ansicht dient nur zur Überprüfung der Einstellungen und Eingaben. Der Abonnent würde bei einem Versand diesen Newsletter erhalten.
Es wird hier einmal die Text/HTML-Ansicht angeboten und die Alternativtext-Ansicht. Mit einem Klick auf den entsprechenden Radio-Button zur Auswahl und der anschließenden Aktualisierung des Fensters ( ) können beide Ansichten angezeigt werden. Auch die Größe des Fensters kann hier ausgewählt werden, allerdings beeinflusst diese ebenfalls nur die augenblickliche Ansicht, nicht die Ansicht des Abonnenten. Außerdem sehen Sie in diesem Teil auch die Anzahl der ausgewählten Abonnenten, an die dieser Newsletter jetzt verschickt werden würde. Sofern eingestellt, kann hier auch die Personalisierung/Individualisierung angezeigt werden. Klicken Sie dazu die entsprechende Check-Box an und aktualisieren Sie die Seite mit einem Klick auf
) können beide Ansichten angezeigt werden. Auch die Größe des Fensters kann hier ausgewählt werden, allerdings beeinflusst diese ebenfalls nur die augenblickliche Ansicht, nicht die Ansicht des Abonnenten. Außerdem sehen Sie in diesem Teil auch die Anzahl der ausgewählten Abonnenten, an die dieser Newsletter jetzt verschickt werden würde. Sofern eingestellt, kann hier auch die Personalisierung/Individualisierung angezeigt werden. Klicken Sie dazu die entsprechende Check-Box an und aktualisieren Sie die Seite mit einem Klick auf  . Schließen Sie das Fenster bitte mit einem Klick auf
. Schließen Sie das Fenster bitte mit einem Klick auf  .
.
Um sicher zu stellen, dass der Newsletter auch wie gewünscht bei den Abonnenten ankommt, haben Sie die Möglichkeit, einen Testversand zu starten. Klicken sie dazu bitte auf  und der Newsletter wird an die, in den persönlichen Einstellungen hinterlegten, Email-Adressen versendet.
und der Newsletter wird an die, in den persönlichen Einstellungen hinterlegten, Email-Adressen versendet.
Hier können Sie den Status der Kampagne einstellen. Entweder wird diese als Entwurf (kann nur bearbeitet, nicht versendet werden) oder als versandfertig (kann weiterhin bearbeitet aber auch so versendet werden) gespeichert. Die Kampagne wird dann in der Übersicht über alle Newsletter und Kampagnen mit dem entsprechenden Status angezeigt.