Report - Manager * Der Report - Manager fasst alle möglichen statistischen Auswertungen zusammen. Im Gegensatz zu den bereits vorhandenen Statistiken/Auswertungen bietet der Report - Manager die Möglichkeit individuelle Reports aus vorhandenen Grundkomponenten zu erstellen, in verschiedene Dateiformate zu exportieren oder/ und per Email zu versenden. Dies ermöglicht es dem Benutzer, Statistiken über beispielsweise systeminterne Zustände und Abläufe eines bereits erfolgten Newsletterversandes schneller zu strukturieren, nach Interessen zu sortieren und bei Bedarf zu filtern. Dies führt zu einer höheren Flexibilität bei der Auswahl und Zusammenstellung von statistischen Auswertungen. Es können beliebig viele Reports erstellt und gespeichert werden, der Report - Manager ist nicht beschränkt auf eine bestimmte, maximale Anzahl von Reports.
Im Folgenden werden die Funktionen des Report - Managers erläutert.
Der Report - Manager befindet sich unter Menüpunkt 'Statistik':
11-MenueStatistik.jpg)
Abb 12.1.1 - Menüübersicht Statistik
Nach dem Öffnen des Report - Managers, entweder über den Menüunterpunkt oder über die Auswahl im Hauptmenü, erhalten Sie folgende Bearbeitungsansicht:
12-ReportManager.jpg)
Abb. 12.1.2 - Report Manager (Auslieferungszustand)
Die Reports, die in dieser Abbildung dargestellt sind, werden vorkonfiguriert mit der Auslieferungsversion geliefert. Es sind Vorlagen/ Vorschläge zum Erstellen von Ihren eigenen Reports, die sofort benutzt werden können. Natürlich können diese auch weiter modifiziert/ umkonfiguriert werden. In diesen vorkonfigurierten Reports haben Sie nun folgende Bearbeitungsmöglichkeiten:
 (Editieren) : Nach dem Anklicken dieses Symbols öffnet sich der ausgewählte Report in einem separaten Fenster und kann bearbeitet werden. (siehe auch 'Editieren eines Reports')
(Editieren) : Nach dem Anklicken dieses Symbols öffnet sich der ausgewählte Report in einem separaten Fenster und kann bearbeitet werden. (siehe auch 'Editieren eines Reports')
13-ReportEditieren.jpg)
Abb. 12.1.3 - Editieren eines bestehenden Reports
 (Löschen) : Nach dem Anklicken dieses Symbols öffnet sich folgende Abfrage:
(Löschen) : Nach dem Anklicken dieses Symbols öffnet sich folgende Abfrage:
14-ReportLoeschen.jpg)
Abb. 12.1.4 - Löschen eines bestehenden Reports
Nach dem Anklicken des Buttons 'Löschen' erhalten Sie folgende Bestätigungsinformation:
15-ReportBestaetigungLoeschen.jpg)
Abb. 12.1.5 - Bestätigung über das Löschen eines Reports
 (Ansehen): Nach dem Anklicken dieses Symbols öffnet sich der ausgewählte Report in einem separaten Fenster. Der Report-Viewer zeigt alle bisher konfigurierten Templates und deren Ausgabeart (in der rechten, oberen Ecke zu finden) an. Desweiteren werden nacheinander alle, für das ausgewählte Template konfigurierten, Komponenten aufgeführt. Jede Komponente beginnt mit einer grau hinterlegten Anzeigeleiste, in der Komponentenname und Reportname linksbündig angegegeben werden. Dies gilt rechtsbündig für das Datum und die genaue Zeit des aktuellen Abrufes des Reports.
(Ansehen): Nach dem Anklicken dieses Symbols öffnet sich der ausgewählte Report in einem separaten Fenster. Der Report-Viewer zeigt alle bisher konfigurierten Templates und deren Ausgabeart (in der rechten, oberen Ecke zu finden) an. Desweiteren werden nacheinander alle, für das ausgewählte Template konfigurierten, Komponenten aufgeführt. Jede Komponente beginnt mit einer grau hinterlegten Anzeigeleiste, in der Komponentenname und Reportname linksbündig angegegeben werden. Dies gilt rechtsbündig für das Datum und die genaue Zeit des aktuellen Abrufes des Reports.
16-ReportAnsehen.jpg)
Abb. 12.1.6 - Report ansehen
Hinweis: In dieser Ansicht kann keine Einstellung verändert werden.
Diese Ansicht sollte mit dem  geschlossen werden.
geschlossen werden.
 (Versenden): Nach dem Anklicken dieses Symbols wird der ausgewählte Report automatisch an die im jeweiligen Report - Manager-Template voreingestellten Emailadressen versendet. Es erscheint sofort eine Bestätigung des Versandes inklusive der Emailadresse/-n, an die der Report versendet wurde.
(Versenden): Nach dem Anklicken dieses Symbols wird der ausgewählte Report automatisch an die im jeweiligen Report - Manager-Template voreingestellten Emailadressen versendet. Es erscheint sofort eine Bestätigung des Versandes inklusive der Emailadresse/-n, an die der Report versendet wurde.
17-ReportVersendet.jpg)
Abb. 12.1.7 - Report Versandbestätigung
 : Nach dem Anklicken dieses Buttons öffnet sich der Editor des Report - Managers. Sie können nun einen neuen Report konfigurieren.
: Nach dem Anklicken dieses Buttons öffnet sich der Editor des Report - Managers. Sie können nun einen neuen Report konfigurieren.
 : Nach dem Anklicken dieses Buttons befinden Sie sich wieder im Hauptmenüpunkt Statistik.
: Nach dem Anklicken dieses Buttons befinden Sie sich wieder im Hauptmenüpunkt Statistik.
 : Mit dem Anklicken dieses Symbols wird ein leerer Report im Editor geöffnet. Hier können alle Daten, die sich in der aktuellen Datenbank befinden, in Form von Komponenten ausgewählt und in verschiedenen Ansichten ausgewertet werden. Auch das Ausgabeformat ist konfigurierbar.
: Mit dem Anklicken dieses Symbols wird ein leerer Report im Editor geöffnet. Hier können alle Daten, die sich in der aktuellen Datenbank befinden, in Form von Komponenten ausgewählt und in verschiedenen Ansichten ausgewertet werden. Auch das Ausgabeformat ist konfigurierbar.
18-ReportNeuLeer.jpg)
Abb. 12.1.8 - Erstellen eines neuen Reports
Beginnen Sie immer damit, die notwendigen Einstellungen vorzunehmen, bevor der eigentliche Report bearbeitet wird.
Einstellungsmöglichkeiten (seitliche Registerkarte 'Einstellungen' des neuen Reporttemplates):
.jpg)
» Template Name:
Benennung frei wählbar.
» Statistik Generierung (Select Box):
Einstellung zur zeitlichen Generierung des Reports. Dies gilt für den Moment, indem ein Benutzer diesen Report benutzen/ansehen möchte.
Folgende Möglichkeiten der Auswahl des Generierungszeitpunktes stehen hierbei zur Verfügung:
» Cache Zeit bei Echtzeitgenerierung:
Hier kann angegeben werden, wie lange der erzeugte Report vorgehalten werden soll, bevor er neu erzeugt wird. Das bedeutet, wenn ein Benutzer diesen Report erzeugt, wird der Report innerhalb der Cachezeit zwischengespeichert und muss damit nicht bei jedem Anklicken neu erzeugt werden. Der Report ist dadurch schneller abrufbar. Diese Funktion wird nur benötigt, wenn eine Echtzeitgenerierung konfiguriert ist, da ansonsten der Report zu einem festen Zeitpunkt erzeugt und gespeichert wird.
» Standardformat für Emailversand:
Der Report kann in 3 verschiedenen Formaten generiert und versendet werden.
19-ReportBeispielHTML.jpg)
Abb. 12.1.9 - Beispielanzeige HTML
110-ReportBeispielPDF.jpg)
Abb. 12.1.10 - Beispielanzeige PDF
111-ReportBeispielExcel.jpg)
Abb. 12.1.11 - Beispielanzeige Excel
» automatischer Emailversand:
generiere Reports können automatisch versendet werden. Folgende Möglichkeiten stehen hierfür zur Verfügung
 ). Auswahl: nie
). Auswahl: nie
» Empfängerliste:
Nach Auswahl des automatischen Versandes werden hier die Emailadressen eingetragen, an die der Report dann versendet werden soll. (Hinweis: Bei mehreren Emailadressen sind diese einzeilig und untereinander einzutragen!)
Nach der Konfiguration der Einstellungen für diesen Report, können nun die gewünschten Komponenten (Anzeigebilder/-grafiken) für die zu erzeugende Statistik ausgewählt werden.
(seitliche Registerkarte 'Komponenten' des neuen Reports)
112-ReportKomponenten.jpg)
Abb. 12.1.12 - Report Komponenten
Die Komponenten beziehen sich jeweils auf die Informationen, die von Backclick abgerufen werden können. So werden z. B. bei der Komponente 'Anmeldungen' alle Informationen, die Backclick über Anmeldungen der Abonnenten im System findet, ausgegeben. Der Benutzer hat hier die Möglichkeit, die Ausgabeart zu konfigurieren. Fügt man nun beispielsweise die Komponente 'Anmeldung' zum Report ('Anmeldung' anklicken, danach den Button 'Hinzufügen' anklicken) hinzu, wird eine Vorschau erstellt über die zu erwartende Ausgabe. Es können beliebig viele Komponenten eingefügt werden, es ist jedoch zu bedenken, dass je mehr Informationen abgerufen werden müssen, die Erzeugung eines Reports umso länger dauert.
Nach dem Einfügen einer Komponente gibt es zwei Möglichkeiten der weiteren Bearbeitung, die in der grau hinterlegten Bearbeitungsleiste, oberhalb der Anzeigenvorschau, angegeben werden. Zusätzlich wird bei jeder neu eingefügten Komponente die Bezeichnung dieser in eckigen Klammern angezeigt. Diese graue Bearbeitungsleiste ist nur in der Bearbeitungsansicht zu sehen. Sonst befinden sich Informationen zu dem ausgewählten Template oder der Komponente in dieser Leiste. (siehe auch:  'Ansehen')
'Ansehen')
1. Möglichkeit: Bearbeiten. Hier können die Einstellungen der Komponente überprüft und gegebenenfalls geändert werden. (Beispiel: 'Anmeldungen')
113-ReportKompoEinstBearbeiten.jpg)
Abb. 12.1.13 - Report-Komponenten bearbeiten
Nach dem Anklicken des Buttons 'Bearbeiten' öffnet sich der Komponenten-Editor in einem neuen Fenster: (Beispiel: 'Anmeldungen')
114-ReportKompoEditorEinst.jpg)
Abb. 12.1.14 - Report bearbeiten (Editoransicht)
In den allgemeinen Einstellungen kann die nun zugeordnete Komponente neu benannt werden. Auch die Darstellungsart kann hier festgelegt werden. Dazu stehen in der Select Box je nach Komponente bis zu fünf verschiedene Darstellungsarten zur Verfügung:
1141-ReportBeispielBalken.jpg)
Abb. 12.1.14.1 - Beispiel Balkendiagramm
1142-ReportBeispielTorte.jpg)
Abb. 12.1.14.2 - Beispiel Tortendiagramm
1143-ReportBeispielTabelle.jpg)
Abb. 12.1.14.3 - Beispiel Tabelle (Excel)
1144-ReportBeispielLinie.jpg)
Abb. 12.1.14.4 - Beispiel Liniendiagramm
11445-ReportBeispielStack.jpg)
Abb. 12.1.14.5 - Beispiel Stackdiagramm
Jede Auswahl wird als Vorschau (Preview ohne Echt Daten) im unteren Bereich des Fensters angezeigt.
Einstellungen zu den Parametern der Komponente können in dem entsprechenden Reiter bearbeitet werden: (Beispiel: 'Anmeldungen')
115-ReportEditorKompopara.jpg)
Abb. 12.1.15 - Reporteditor Komponentenparameter
» Verteilerliste auswählen:
Alle Verteilerlisten, die in der Rechtevergabe dem aktuellen Benutzer zugeordnet sind, werden als verfügbare Verteilerlisten angezeigt und können zum Erstellen einer Statistik genutzt werden. Die Pfeile zwischen den verfügbaren und zugeordneten Verteilerlisten werden für die Zuordnung oder die Auflösung einer Zuordnung benötigt. Nur zugeordnete Verteilerlisten können ausgewertet werden.
Belegung der Pfeilbuttons:
 : Einzelne ausgewählte, verfügbare Verteilerlisten werden zugeordnet.
: Einzelne ausgewählte, verfügbare Verteilerlisten werden zugeordnet.
 : Einzelne ausgewählte, verfügbare Zuordnungen werden aufgelöst.
: Einzelne ausgewählte, verfügbare Zuordnungen werden aufgelöst.
 : Alle verfügbaren Verteilerlisten werden zugeordnet.
: Alle verfügbaren Verteilerlisten werden zugeordnet.
 : Alle verfügbaren Zuordnungen werden aufgelöst.
: Alle verfügbaren Zuordnungen werden aufgelöst.
» Aktivitätsart wählen:
Aktivitätsarten sind mögliche Wege eines Abonnenten sich z. B. zu registrieren.
Die Pfeile sind, wie bei den Verteilerlisten, zuständig für Zuordnungen oder deren Aufhebung.
 : Einzelne ausgewählte, verfügbare Aktivitätsarten werden zugeordnet.
: Einzelne ausgewählte, verfügbare Aktivitätsarten werden zugeordnet.
 : Einzelne ausgewählte, verfügbare Zuordnungen werden aufgelöst.
: Einzelne ausgewählte, verfügbare Zuordnungen werden aufgelöst.
 : Alle verfügbaren Aktivitätsarten werden zugeordnet.
: Alle verfügbaren Aktivitätsarten werden zugeordnet.
 : Alle verfügbaren Zuordnungen werden aufgelöst.
: Alle verfügbaren Zuordnungen werden aufgelöst.
» Zeitraum wählen:
Kann dynamisch oder für einen bestimmten, zu definierenden Zeitraum, in dem sich Abonnenten angemeldet haben, eingestellt werden. Der Report bezieht sich dann NUR auf den ausgewählten Zeitraum.
In anderen Komponenten stehen zum Teil andere Parameter zur Verfügung:
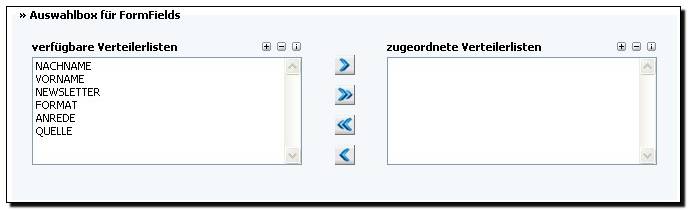
Bei der Auswahl eines, einiger oder aller Formfields wird eine genaue Aufschlüsselung zu den Inhalten der entsprechenden Formfields erzeugt, das heißt, die Angaben der Abonnenten werden hier statistisch dargestellt. Diese Ausgabe erfolgt in Prozenten (siehe 'Prozentauswahl').

Die Prozentauswahl kann von 1% - 100% erfolgen. Nach einer Auswahl von mindestens einem Prozent, werden alle Werte, die unter einem Prozent liegen, nicht mehr in der Statistik aufgeführt. Wenn alle enthaltenen Werte ausgewertet werden sollen, kann 'keine Einschränkung' ausgewählt werden. Damit enthält die späterer Statistik alle Werte, die zu dem ausgewählten Formfield gehören.

Wählen Sie zwischen der Anzeige aller Backclicks oder aller Newsletter. Mehrfachauswahl ist hier nicht möglich.

Wählen Sie zwischen den Informationen zur Verteilerliste und den Informationen zu Newslettern. Mehrfachauswahl ist hier nicht möglich.

Die Anzeige der Links kann bezogen auf die Verteilerliste, bezogen auf den Newsletter oder gar nicht ausgegeben werden. Mehrfachauswahl ist hier nicht möglich. Die Anzahl der anzuzeigenden Links kann über die Select Box auf bis zu 20 erhöht werden, sobald eine Linkanzeigeoption ausgewählt ist.
Wenn die Bearbeitung einer Komponente abgeschlossen ist und die Konfiguration übernommen werden soll, klicken Sie bitte auf den Button 'Übernehmen'. Die Einstellungen können erst übernommen werden, wenn alle Einstellungen richtig konfiguriert sind. Sollte dies nicht der Fall sein, wird eine Fehlermeldung angezeigt, solange bis alle Einstellungen korrekt sind. Sind alle Einstellungen korrekt konfiguriert, schließt sich der Editor, nach der Übernahme der Daten in das System, automatisch.
Mit dem Button 'Zurück' gelangen Sie, ohne Speichern der Einstellungen zurück in die Bearbeitungsansicht des Report Editors. Natürlich ist das Beenden ohen Speichern auch hier mit dem einfachen Schließen des aktuellen Fensters möglich.
2. Löschen: Eingefügte Komponenten können hier wieder entfernt werden
116-EditorKompoLoeschen.jpg)
Abb. 12.1.16 - Report-Komponente Löschen
Nach dem Anklicken dieses Buttons wird die Komponente ohne weitere Benachrichtigung entfernt.
3. Speichern: Die Bearbeitung beenden und alle Veränderungen übernehmen
117-ReportEditorSpeichern.jpg)
Abb. 12.1.17 - Report-Einstellungen speichern
Nach dem Anklicken dieses Buttons  sind alle Veränderungen, die in dieser Komponente vorgenommen wurden, gespeichert und der Report wird geschlossen und abgelegt. Wird das Fenster ohne das vorherige Anklicken diese Buttons geschlossen, gehen alle vorgenommenen Einstellungen verloren.
sind alle Veränderungen, die in dieser Komponente vorgenommen wurden, gespeichert und der Report wird geschlossen und abgelegt. Wird das Fenster ohne das vorherige Anklicken diese Buttons geschlossen, gehen alle vorgenommenen Einstellungen verloren.
Mit dem Anklicken des Symbols  'Editieren' öffnet sich der ausgewählte Report in einem separaten Fenster. In dieser Bearbeitungsansicht können alle bereits kofigurierten Einstellungen verändert werden. Es können auch neue Komponenten hinzugefügt oder bereits vorhandene Komponenten gelöscht werden.
'Editieren' öffnet sich der ausgewählte Report in einem separaten Fenster. In dieser Bearbeitungsansicht können alle bereits kofigurierten Einstellungen verändert werden. Es können auch neue Komponenten hinzugefügt oder bereits vorhandene Komponenten gelöscht werden.
(Beispiel 'Anmeldungen')
118-ReportEditorEditieren.jpg)
Um einen neuen Report zu erstellen, klicken Sie bitte auf den  -Button und stellen Sie sich danach alle Komponenten so zusammen, wie Sie es für Ihre Auswertung benötigen.
-Button und stellen Sie sich danach alle Komponenten so zusammen, wie Sie es für Ihre Auswertung benötigen.